Aprende a crear una bola de golf en Blender y de paso como puedes añadir un logo o imagen directamente sobre la bola.
No te pierdas el video donde lo voy explicando todo paso por paso o pulsa sobre esta entrada del blog para verla al completo.
Para comenzar, creamos una esfera de tipo ICO y le decimos que tenga 4 subdivisiones. Te debe quedar una esfera como la siguiente.
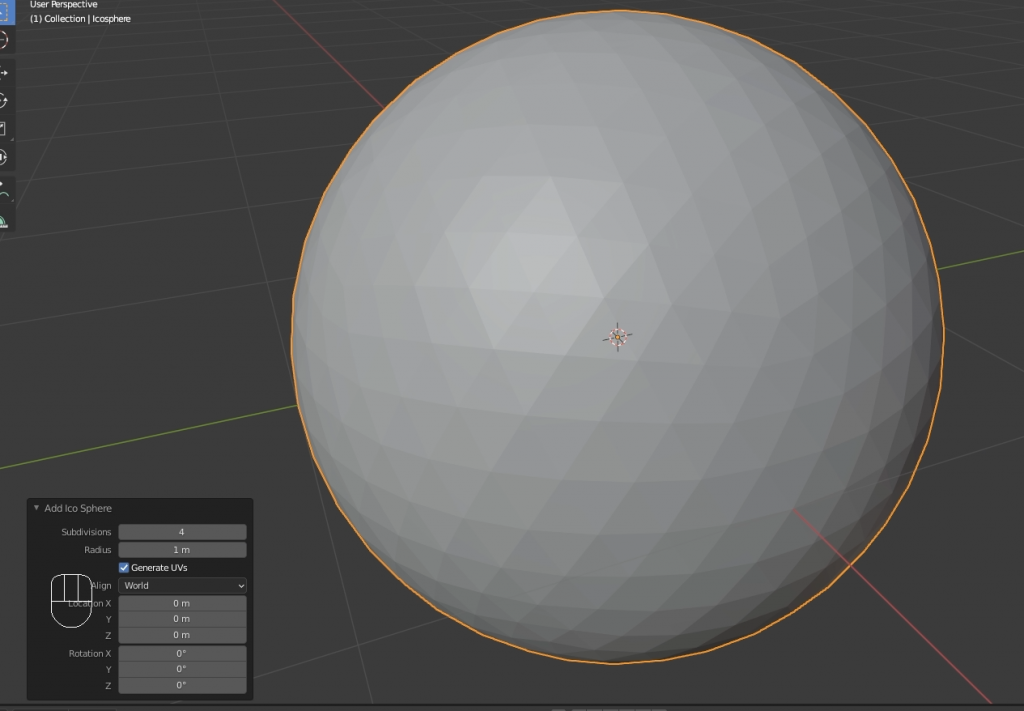
Posteriormente , hay que añadir un modificador de subdivisión, le decimos que nos haga únicamente 1 subdivisión y le damos a aplicar. Ahora cuando editemos nuestra esfera deberíamos ver las siguientes caras.
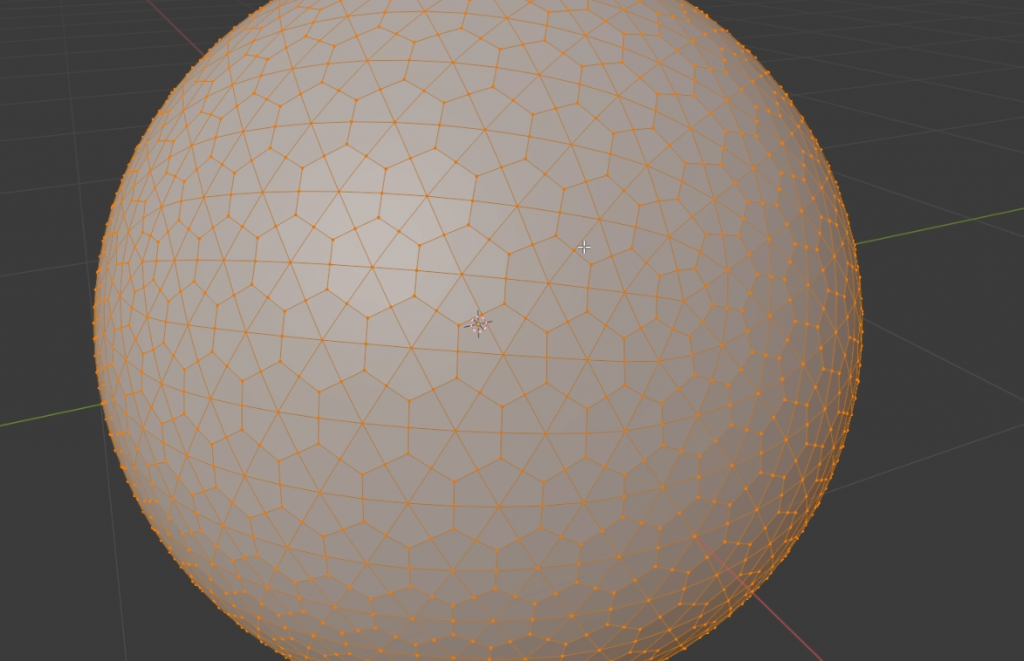
Estando en el modo vértice con la tecla 1 (debería estar por defecto), seleccionamos un vértice central de cualquiera de las caras que tenemos en pantalla. Luego con las Mayúsculas + G le decimos que seleccione los vértices similares, seleccionamos «Amount of connecting edges» de forma que nos queden seleccionados prácticamente todos los centros de nuestras caras.
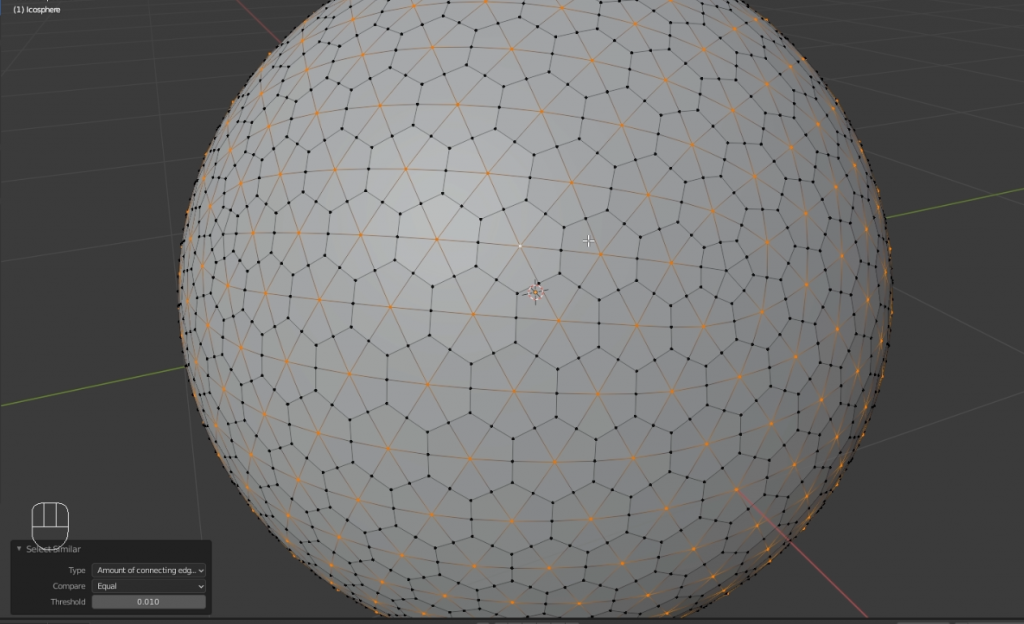
Nos quedarán algunos vértices sueltos que además son un poco mas pequeños, por lo que deberemos repetir la operación otra vez.
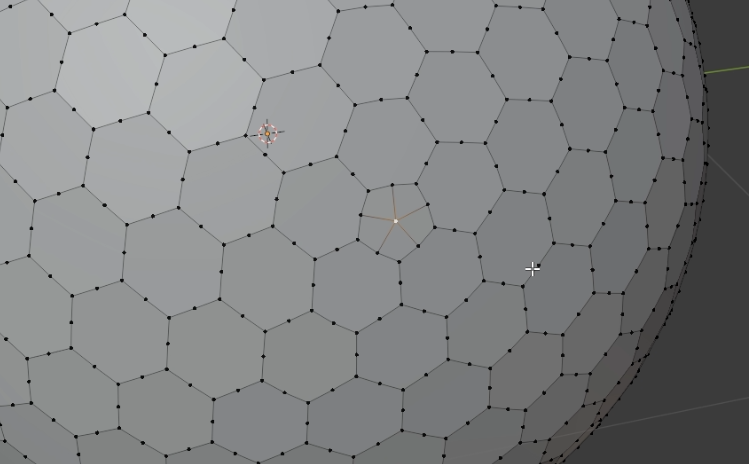
Ahora hemos eliminado todos los vértices centrales, pero tenemos un montón de vértices que nos sobran, para ello seleccionamos todo con la tecla L, posteriormente la tecla X y le decimos «limit disolve«.
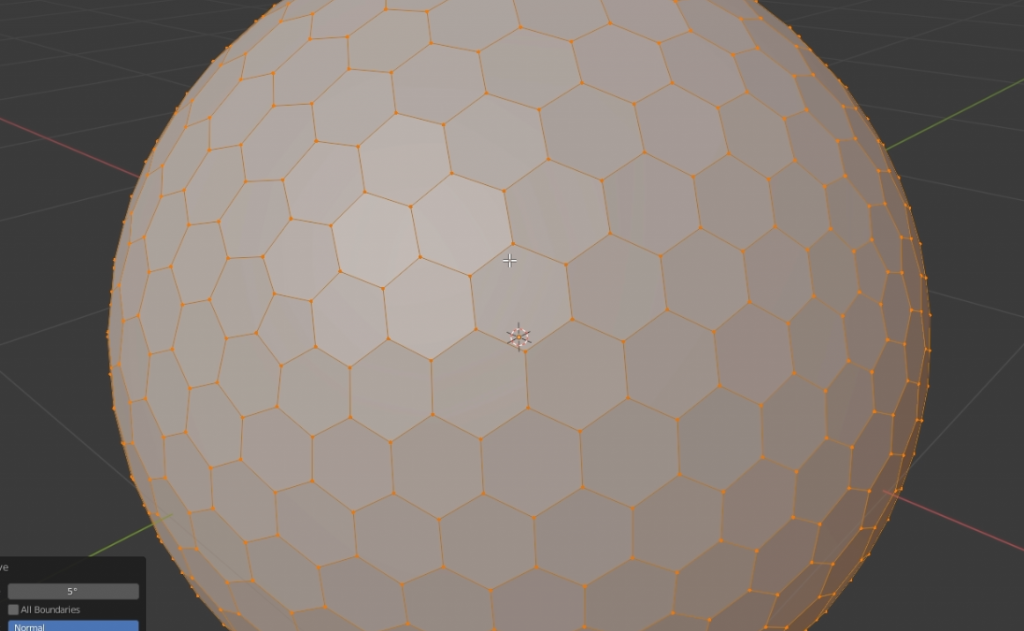
Ahora pulsamos 2 veces la tecla I para insertar nuevas caras y le decimos que el espacio a crear sea de 0.015, podemos escribirlo directamente con el teclado numérico y pulsar intro, sin tocar nada más, en las opciones de abajo que se nos abren le debemos decir que queremos una profundidad para estas nuevas caras, en mi caso le he dicho que sea de -0.015. Debemos obtener algo así :
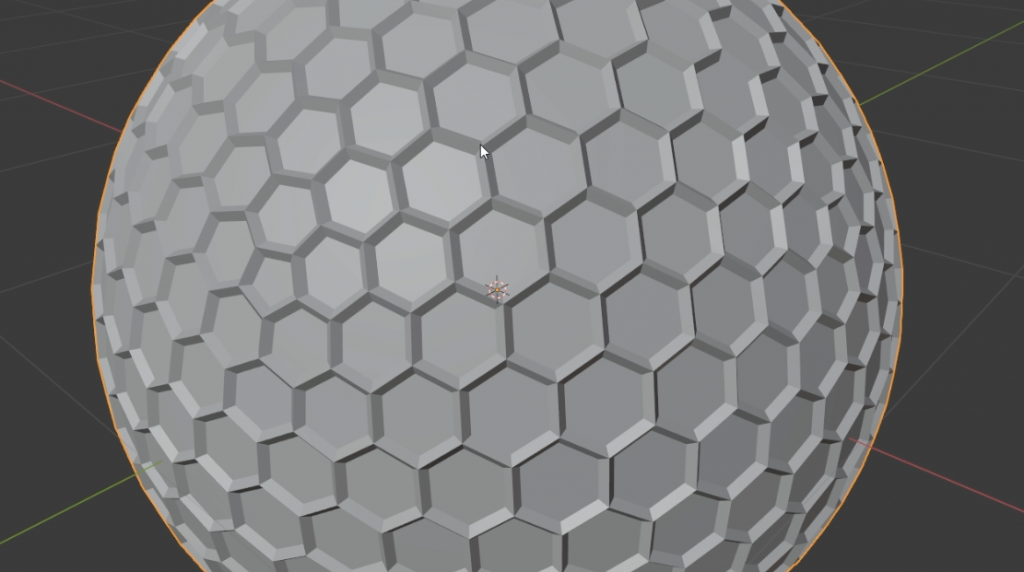
Para dejar la bola como queremos, volvemos a aplicar un modificador de subdivisión, pero esta vez le decimos que haga 4 subdvisiones tanto para el viewport como para el render.
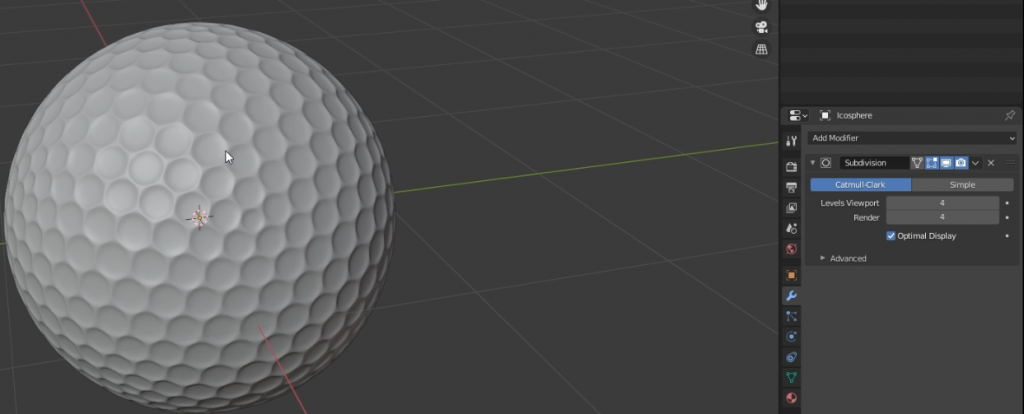
Básicamente con esto, ya tenemos lista nuestra pelota de golf. Ahora lo que vamos a hacer es añadir un logo.
Existen varias formas de conseguirlo pero para que te voy a explicar necesitas ir al menù edit, preferences, addons y buscar y activar «import images as planes«
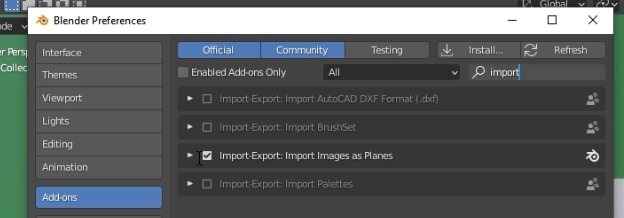
Ahora, quitando la selección de nuestra bola ya podemos añadir un nuevo objeto de tipo image, y subtipo images las planes. Elegimos la imagen que queremos con nuestro logo o imagen y nos aparecerá en pantalla, luego ya solo tenemos que rotarla y colocarla justo enfrente de donde lo queremos. En esta captura he colocado un plano doblado detrás y cambiado el tipo de visualización para que se vean las texturas.
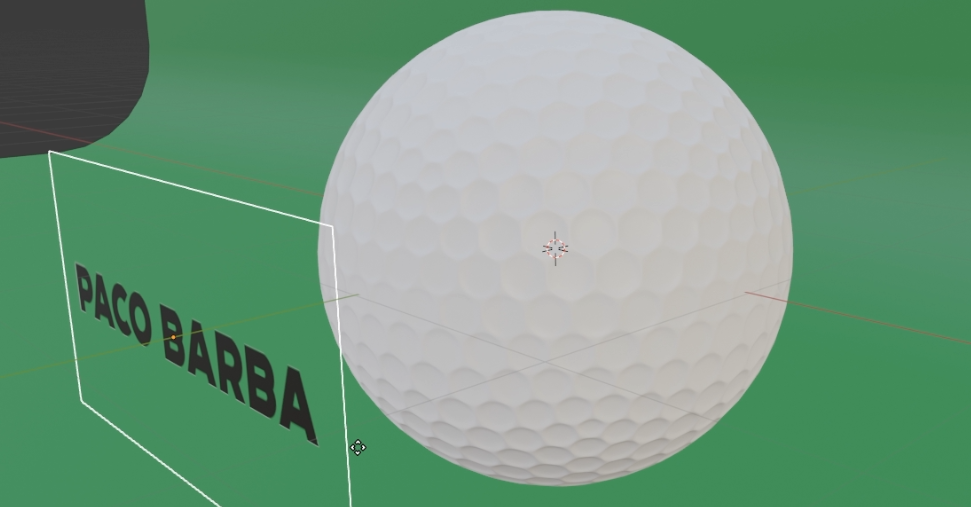
Teniendo seleccionando el logo, tenemos que añadirle un modificador de subdivisión y decirle que nos lo haga de 4 y 4 de la misma forma que la bola antes. Después añadimos un modificador de Shrinkwrap que nos permite acoplar un objeto a la figura que queramos y como target seleccionamos nuestra bola.
Lo más normal es que nos salga un churro como el siguiente:

Para solucionarlo, lo que vamos a hacer es cambiar el wrap method a Project, y seleccionar negative, como en la siguiente imagen. También tenemos que ir añadiendo offset hasta que nuestro logo no se vea deformado pero no se separe demasiado de la bola.
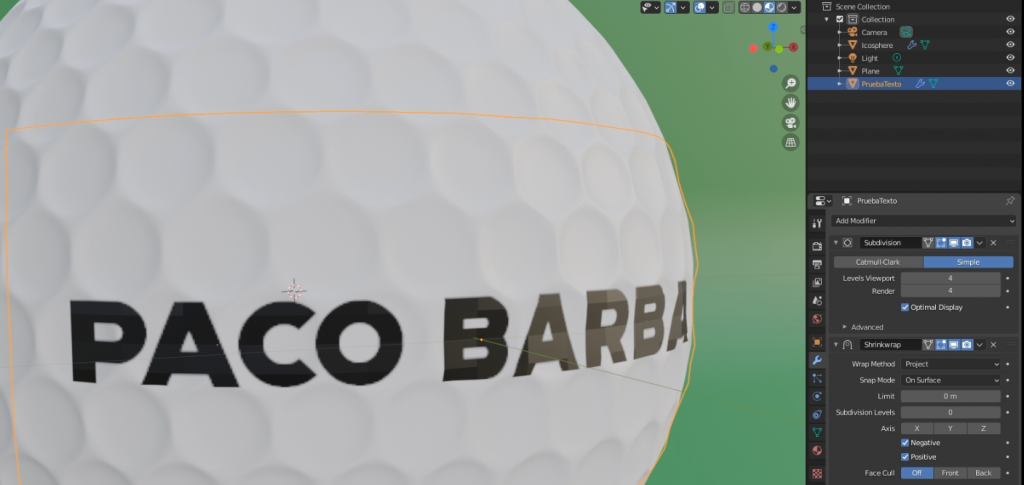
De la misma forma que hemos añadido un logo, podemos añadir cualquier imagen ya tenga fondo transparente o no y aplicar materiales a nuestra bola para cambiar el color o las propiedades de refracción de la luz.

De esta forma tan sencilla tenemos creada nuestra bola de golf que podemos exporta a Unity o Unreal para incorporar a nuestro videojuego o simplemente renderizarla si no quieres hacer nada más con ella. De la misma forma que has aplicado el logo a esta bola, podrías hacerlo sobre cualquier objeto.
Espero haberte sido de ayuda y te recuerdo que tienes un post con un tutorial completo de Blender desde 0 para empezar a dar tus primeros pasos en este mismo Blog.
Un saludo.

Un comentario en “Bola de Golf en Blender. Tutorial sencillo.”