INTRODUCCION AL TUTORIAL DE BLENDER.
Bienvenido a este primer tutorial para Blender en español que va destinado para quien ha intentado utilizar Blender pero no sabe por donde empezar (como me pasó a mi) y para quien que todavía no se ha atrevido a instalarlo por parecer complicado a primera vista (que lo es).
Cuando hayas acabado este tutorial puedes por ejemplo ponerte a crear esta bola de golf.
https://pacobarba.com/blog/2020/crear-una-bola-de-golf-en-blender-2-90-1-y-anadir-un-logo-o-imagen-tutorial/
Al contrario que otros programas, Blender tiene una curva de aprendizaje dura al principio pero una vez aprendes lo básico es muy intuitivo descubrir lo que hacen el resto de funciones que nos ofrece. El objetivo de este tutorial es que puedas moverte con soltura por la interfaz, crear y modificar figuras básicas y tengas una referencia de para que sirve cada apartado. Mas adelante en otros tutoriales profundizaré en algunas de las herramientas que nos ofrece.
Apréndete rápido los atados de teclado en Blender.
Blender ha sido diseñado para ser utilizado siempre con una mano en el ratón y otra en el teclado ya que dispone de multitud de atajos de teclado que te van a facilitar mucho la edición y modificación de objetos y te van a ayudar a ahorrar tiempo. Es por eso que voy a hacer mucho énfasis en utilizar siempre estos atajos.
Aunque realmente, puedes realizar todas las acciones con el ratón desde la opción correspondiente, en muchos ocasiones únicamente te voy a explicar como acceder con el teclado por ser mucho más práctico.
La versión de Blender en la que se basa este tutorial es la 2.83.0 aunque a la hora de escribir estas líneas acaba de salir la 2.9 con algunas novedades interesantes que explicaré en otra ocasión.
Blender lo utilizo básicamente para crear modelos en 3D y luego poder importarlos en Unity 3D para a creación de videojuegos aunque lo que vas a aprender aquí es genérico incluso para otros programas de modelado.
No te pierdas el vídeo basado en este tutorial donde te voy explicando cada paso y pulsa sobre Continuar Leyendo para continuar con el tutorial. No estaría de más que te suscribieras a mi canal, me des un Like y pulses la campanita para recibir avisos de nuevos vídeos si este tutorial te ha parecido interesante.
Indice.
1 – DESCARGA E INSTALACIÓN DE BLENDER.
2 – PRESENTACIÓN DE LA INTERFAZ Y SUS ELEMENTOS.
3 – NAVEGANDO POR EL ENTORNO Y USANDO EL TECLADO NUMÉRICO.
4 – SELECCIONANDO OBJETOS.
5 – CREANDO FIGURAS PRIMITIVAS.
6 – MOVIMIENTO, ROTACIÓN Y TRANSFORMACIÓN.
7 – MANEJAR EL PIVOTE.
8 – EDICIÓN DE OBJETOS.
9 – PANEL DE PROPIEDADES.
10 – CONSEJOS DE ÚLTIMA HORA.
DESCARGA E INSTALACIÓN DE BLENDER.
Lo primero que tienes que hacer si no las hecho ya, es descargar Blender, te dejo el enlace de descarga oficial ya que es un software libre. Por defecto detectará nuestro sistema operativo pero puedes seleccionar y descargar otras versiones. Si hace tiempo que lo tienes instalado te recomiendo actualizarlo ya que ha cambiado mucho desde versiones anteriores.
Descarga Blender desde su página oficial : https://www.blender.org/download/
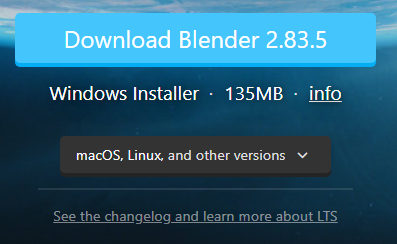
Cuando lo tengas instalado y lo ejecutes, lo primero que aparece es la pantalla de bienvenida donde puedes ver arriba a la derecha la versión que tienes instalada y da la opción de recuperar los ficheros que hayas guardado anteriormente o comenzar un nuevo proyecto. Si lo que que queremos es modelar y editar en 3D, lo normal es pulsar en General. También puedes pinchar directamente fuera e ir en la escena que crea por defecto.
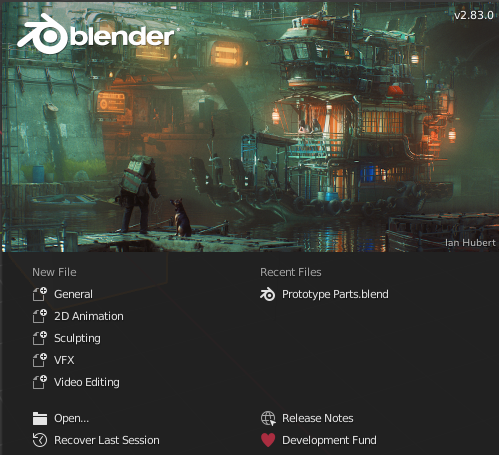
Si quieres cambiar el idioma por defecto de Blender, puedes hacerlo desde el menú Edit > Interface > Translation y seleccionar en este caso Spanish, aunque no lo recomiendo ya que la gran mayoría de tutoriales o ayuda que vas a encontrar en la red van a estar en inglés, por eso este mismo tutorial lo hago con el idioma por defecto (inglés). Para guardar los cambios, pulsa en el icono de abajo del todo con las tres líneas y pulsa en save o guardar.
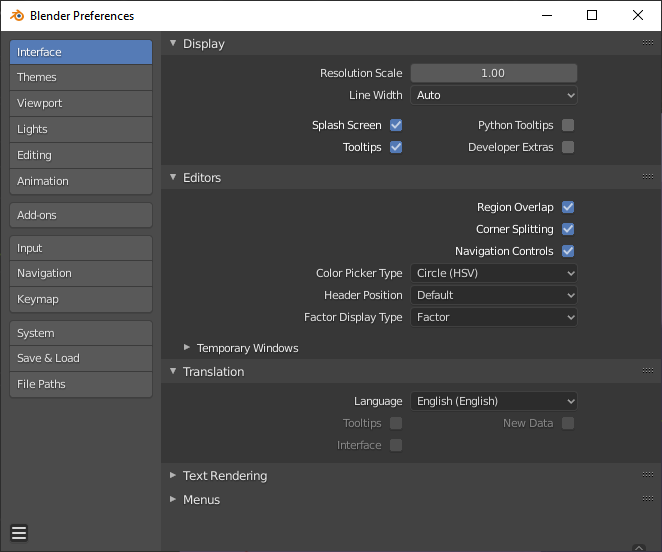
PRESENTACIÓN DE LA INTERFAZ Y SUS ELEMENTOS.
Cuando empiezas un nuevo proyecto, lo que vas a ver siempre en pantalla es un cubo, el cursor 3D (que veremos más adelante) en medio, a la izquierda la cámara principal y a la derecha la luz que viene por defecto. También tienes el eje X representado por la línea roja, el eje Y con la línea verde y un eje Z representado por una línea azul que no puedes ver. Si en cualquier momento quieres tenerlo todo como estaba al principio, puedes crear un nuevo archivo desde File > New > General o simplemente pulsando Control + N.
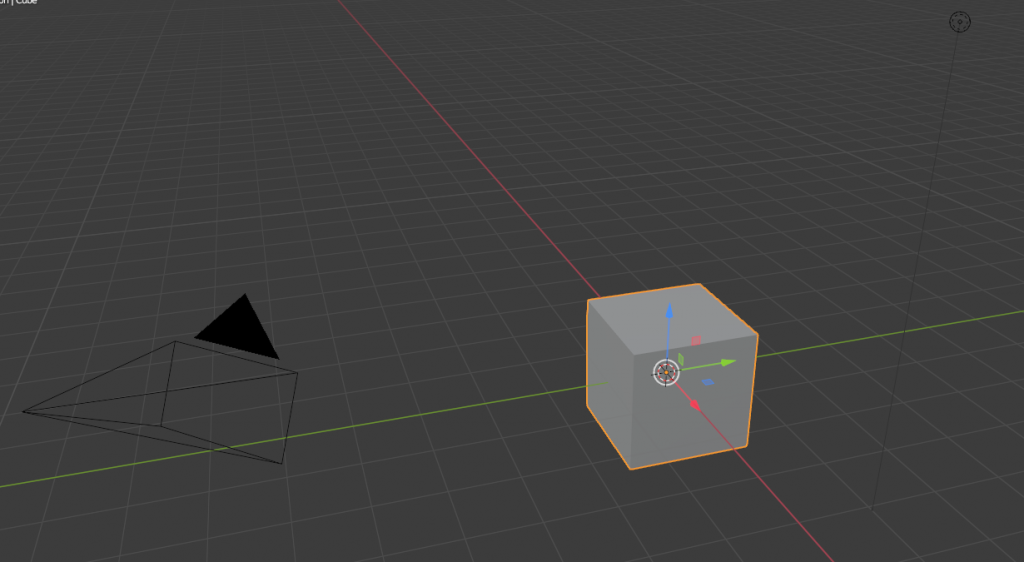
A grandes rasgos, en la parte superior tienes los menús (en azul) y las pestañas donde puedes cambiar el tipo de espacio de trabajo o Workspaces que vas a utilizar (en amarillo) (A continuación veremos para que sirven los que vienen por defecto). Blender te ofrece los mas comunes pero puedes personalizarlos o añadir nuevos.
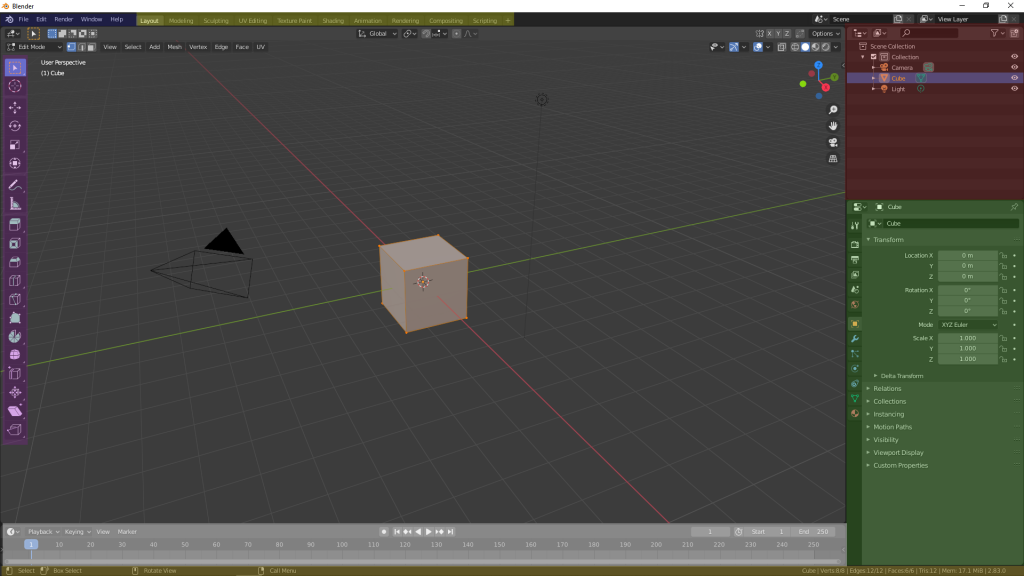
En la parte de la izquierda tienes las herramientas (en rosa), que van a ir cambiando dependiendo de lo que estés haciendo con los objetos en cada momento. Puedes hacerlas aparecer o desaparecer con T.
En la parte derecha superior tienes la biblioteca de escenas y colecciones (en rojo) y en la derecha inferior las propiedades (en verde), donde puedes hacer cosas como aplicar transformaciones, texturas, cambiar las propiedades del objeto, etc.
Abajo casi del todo te aparecerá la ventana de animación (en blanco), que por el momento, no voy a explicarte y no vas a utilizar.
Finalmente en la parte inferior tenemos la barra de estado que te va estar dando información de lo que estas haciendo y los posibles atajos u opciones que tienes.
Tipos de Workspace :
Layout – Es el que nos aparece por defecto al crear una escena en 3D.
Modeling – Para editar el objeto, viene a ser lo mismo que pulsando Tab.
Sculpting – Para modificar mallas en la opción de escultura.
UV Editing – Mapear una imagen o textura en una superficie 3D.
Texture Paint – Permite pinta directamente sobre un objeto 3D.
Shading – Herramientas para personalizar el renderizado (reflejos, etc).
Animation – Herramientas para animar nuestras escenas.
Rendering – En este ventana podemos visualizar nuestros Renders.
Composing – Combina información de post-procesado y del renderizado.
Scripting – Permite crear figuras o modificaciones mediante programación.
Puedes moverte entre los Workspace pulsando Control + PageUp y Control + PageDown. Si pulsas el signo + que aparece al final de las pestañas puedes elegir algunos de los que vienen ya creados para animación 2D o edición de vídeo entre otros.
Otro factor importante es como configurar las unidades de medida, para ello debes ir a las herramientas de la derecha y seleccionar Scene properties. Donde lo normal es dejarlo en métrico y escala 1 si quieres trabajar en metros, también puedes cambiar otras unidades como los ángulos, peso o tiempo.
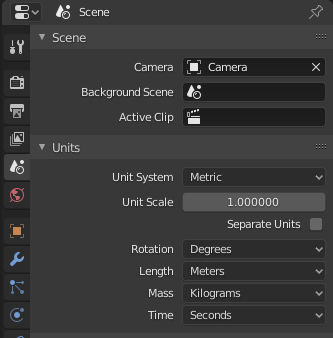
NAVEGANDO POR EL ENTORNO Y USANDO EL TECLADO NUMÉRICO.
Siempre que en este tutorial haga referencia a Clic izquierdo, Clic Central o Clic Derecho me estaré refiriendo a los botones y rueda central del ratón.
Es importante recalcar, que para utilizar de forma optima Blender, vas a hacer un uso intensivo teclado numérico ya que es necesario para cambiar entre las distintas vistas entre otras cosas, por lo que si no dispones de uno, te consejo que o te cambies el teclado o compres un teclado numérico independiente como me ha tocado hacer a mi.
Realmente esto no es estrictamente necesario ya que puedes encontrar las opciones igualmente en pantalla pero ahorras una gran cantidad de tiempo no teniendo que ir a buscar cada opción con el ratón.
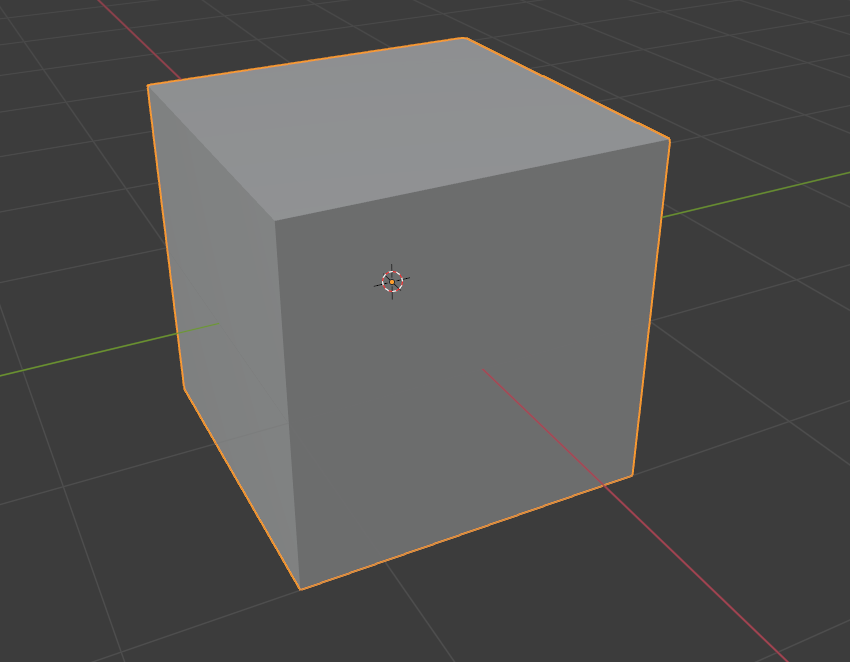
Con la la rueda del ratón puedes modificar el zoom. Para un zoom mas preciso puedes hacerlo dejando pulsando la Control + Clic central(rueda del ratón) y subiendo y bajando el ratón.
Dejando pulsado Clic central y mueves el ratón, puedes orbitar alrededor del objeto seleccionado.
Si quieres desplazar la vista lo puedes hacer con Mayúsculas + Clic central y moviendo el ratón.
Para cambiar entre la vista de perspectiva que aparece por defecto o las vistas de cada uno de los ejes puedes hacerlo a mano sobre el icono de vistas. Si pulsas sobre la vista que ya tienes, te mostrará la contraria.
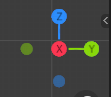
También puedes cambiar entre ellas dejando pulsado Alt + Clic central y moviendo el ratón hacia el lado que quieras para cambiar entre vistas.
Control con el teclado numérico.
Como ya he comentado anteriormente, te dejo los accesos desde el teclado numérico para poder cambiar entre estas vistas. Puede parecer engorroso pero es muy cómodo cuando le coges el truco.
1 > Vista frontal
Control + 1 > Vista trasera
3 > Vista derecha
Control + 3 > Vista izquierda
7 > Vista superior
9 > Invertir cualquier vista
5 > Cambiar entre vista ortográfica y perspectiva
2, 4, 6 y 8 > Rotar la vista
Control + 2, 4, 6, y 8 > Desplazar la vista
Mayúsculas + 4 y 6 > Inclinar la vista
Pulsando sobre un objeto y presionando «/» en teclado numérico entras o sales de la vista local del objeto, en que dejas de ver todo el resto de objetos para poderte centrar únicamente en el objeto seleccionado.
Con + y – del teclado numérico puedes hacer zoom, pudiendo hacerlo de forma suave si pulsas al mismo tiempo Mayúsculas.
Una tecla importante es el punto del teclado numérico, que te va a cambiar el punto desde la que rotas o pivotas la vista al objeto que tengas seleccionado. También podrías hacerlo yendo al menú View y seleccionando Frame Selected, pero tardarías bastante más. Es treméndamente útil.
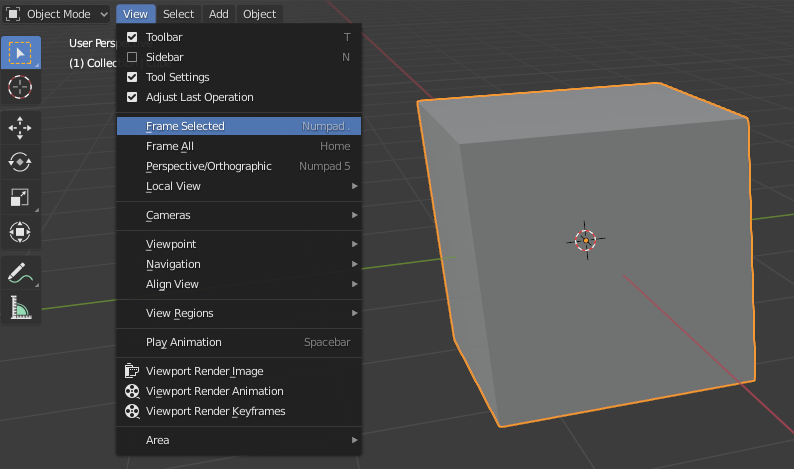
Pulsando la tecla 0 del teclado numérico, puedes ver lo que estaría viendo exactamente la cámara activa, saliendo de esa vista simplemente rotándola o moliéndola. Si quisieras que lo que tu estás viendo se convierta en lo que ve la cámara lo puedes hacer pulsando Control + Alt + Numpad 0.
Si quieres tener una vista global de todos los objetos, puedes pulsar Inicio que ajustará la vista para que tengas todos los objetos en pantalla.
Abre nuevas ventanas para trabajar mejor.
Puedes tener tantas ventanas como quieras en Blender, simplemente tienes que pulsar sobre la esquina de la ventana que te interese duplicar y arrastrar de forma vertical y horizontal hacia adentro para duplicarla. También puedes hacerlo pulsando con clic derecho sobre la misma esquina. Es algo complicado de explicar si no lo ves en vivo por lo que te recomiendo verlo en el vídeo.
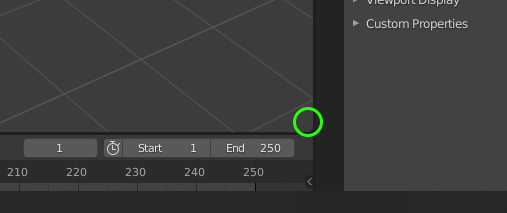
Esto te puede servir por ejemplo para crear varias vistas del mismo objeto o tener en pantalla diferentes entornos, como en este caso, un explorador de archivos o el editor de texturas entre otros.
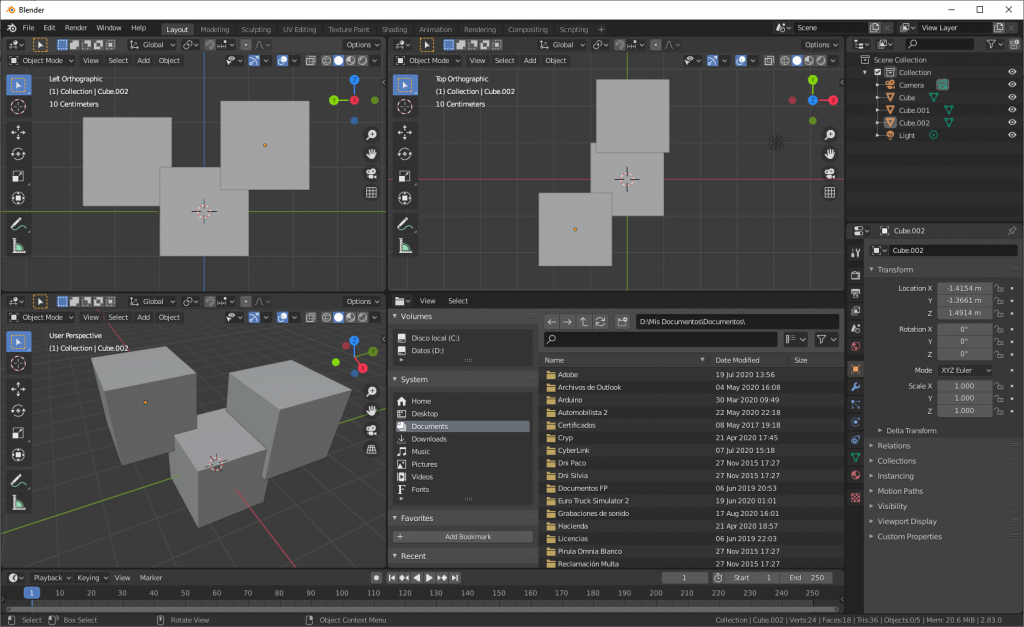
Para hacer desaparecer las ventanas lo tendrás que hacer de la misma forma que las creado pero hay que hacerlo de una en una. De nuevo en el vídeo queda mucho mas claro la forma de crearlas y eliminarlas.
Si quisieras también podrías pulsar la Mayúsculas y luego arrastrar una ventana desde su esquina para desacoplarla y poderla mover de forma independiente a otra pantalla.
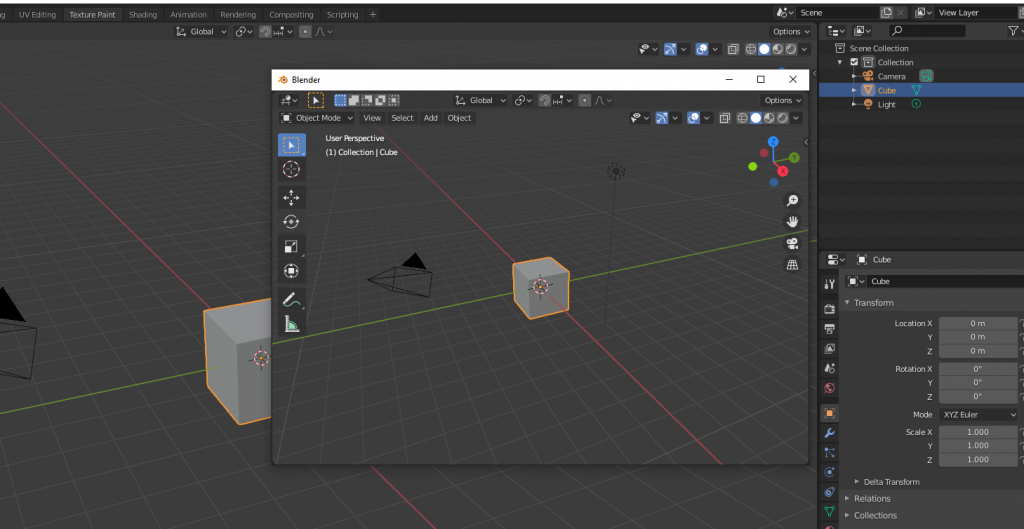
Si lo quieres es tener 4 ventanas con las distintas vistas del objeto puedes hacerlo pulsando directamente con Control + Alt + Q para activar o desactivar esta vista, no es exactamente lo mismo de antes ya que en este caso no vas a poder modificar estas ventanas y solo vas a poder mover la vista en la ventana de perspectiva.
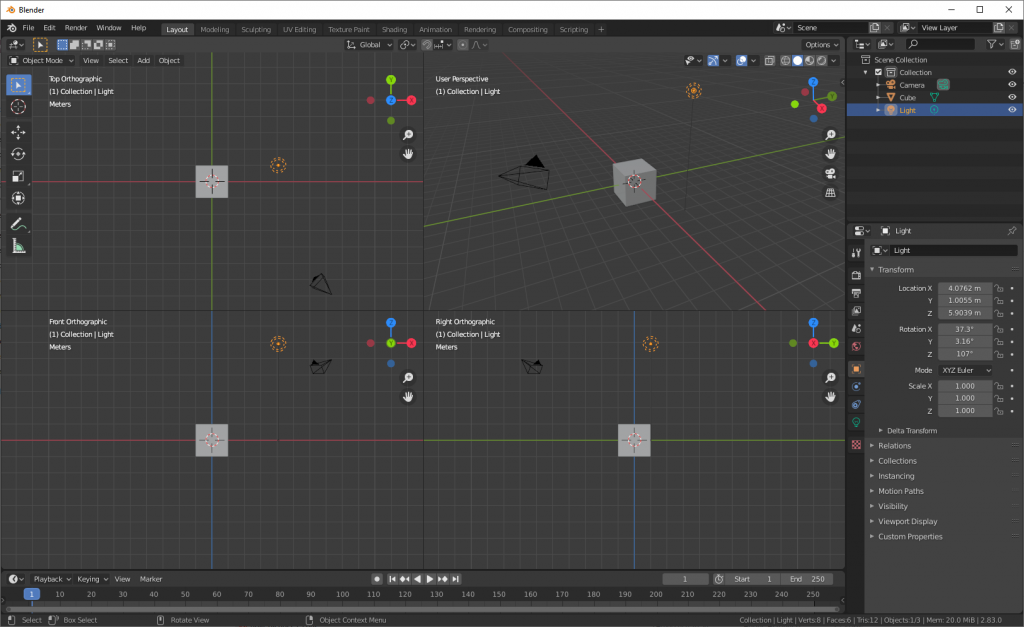
SELECCIONANDO OBJETOS.
Para poder explicar esta parte, prueba a duplicar este cubo con Mayúsculas + D y desplazándolo al lado, de esta forma creas un objeto duplicado independiente. Si quisieras duplicarlo como un objeto conectado lo harías con Alt + D de forma que cualquier modificación en un objeto afecta al otro.
Para seleccionar un objeto, puedes hacer Clic izquierdo sobre el, si ademas pulsas Mayúsculas, puedes ir seleccionando varios objetos. Si quisieras seleccionar todos los objetos, lo harías con A, y pulsando doble A quitas la selección a todos esos objetos. Si has hecho una selección de varios objetos pero quieres invertirla lo puedes hacer con la Control + I.
Cuando seleccionas varios objetos, puedes ver que el último es de un color naranja distinto y esto se debe a que será el objeto dominante, de momento no te afecta pero es importante que lo recuerdes.
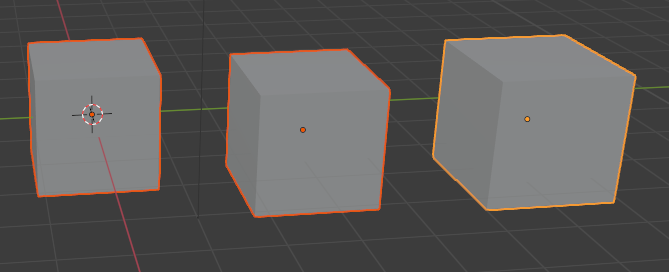
Con B, aparece un cuadro de selección que te permite enmarcar a todos los objetos que quieres seleccionar de una vez.
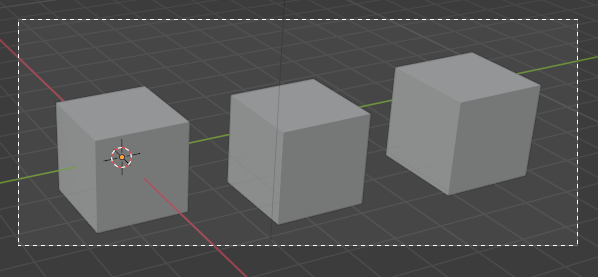
Con C, aparece una selección circular, que puedes hacer mas grande o pequeña con la rueda del ratón.
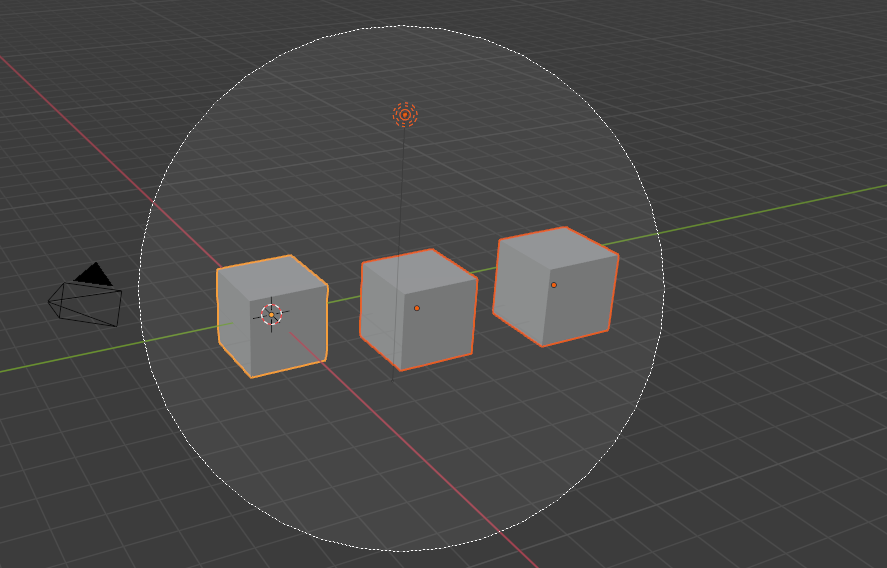
Hay un tercer modo de selección que puedes activar dejando pulsada la Control + Clic Derecho mientras mueves el ratón para dibujar una selección.
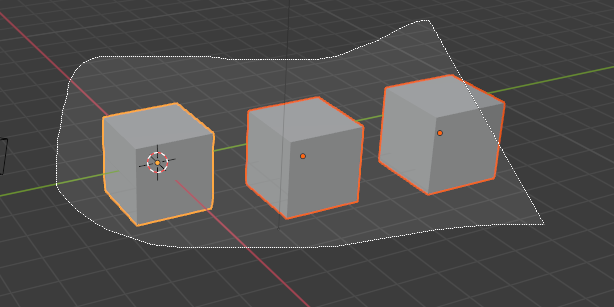
Con W puedes ir cambiando entre los distintos métodos de selección, y por supuesto, puedes ir a las herramientas de la parte izquierda para hacerlo todo desde sus correspondientes iconos.
Desde el menú, puedes hacer selecciones por tipos de objetos o aleatorias entre otras cosas. A parte de todos los tipos que ya te he explicado.
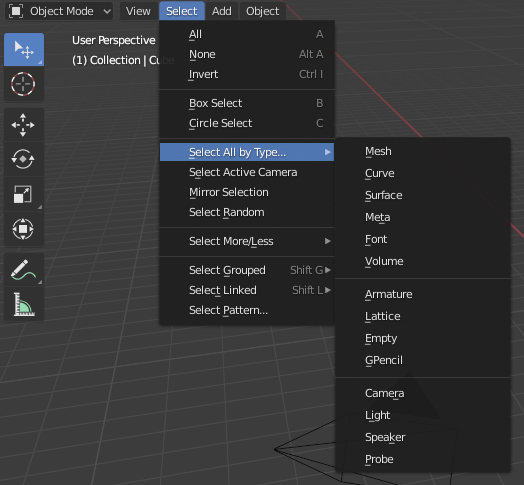
Para empezar a crear objetos, primero selecciona el cubo de la pantalla y pulsa la tecla suprimir para eliminarlo. Luego puedes pulsar en el menú Add y elegir el tipo de figura que quieres añadir o más rápido si pulsas Mayusculas + A.
CREANDO FIGURAS PRIMITIVAS.
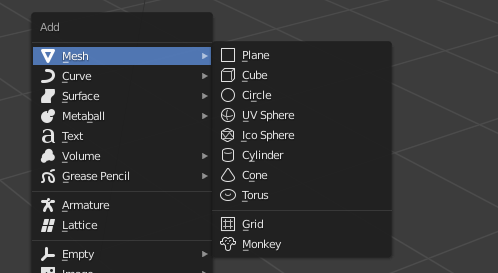
Para empezar, puedes probar a crear las figuras 2D como pueden ser un plano o un circulo o el resto de figuras primitivas en 3D como un cubo, 2 tipos de esferas, un cilindro, un cono o un torus que viene a ser una especie de donut.
Realmente puedes añadir muchos más tipos de objetos pero no los vamos a ver en este tutorial para no hacerlo pesado.
Cuando creas un objeto, siempre aparece donde tengas colocado el cursor 3D.
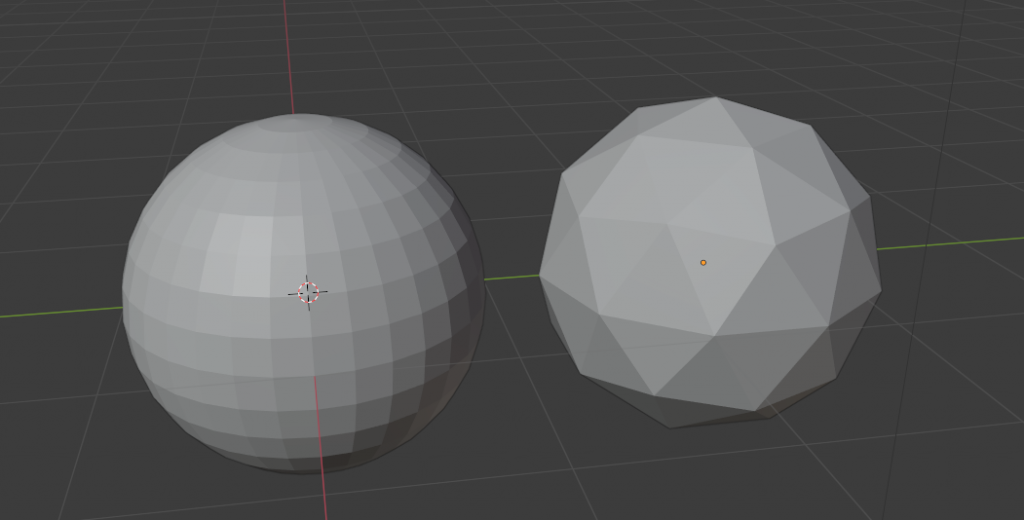
Si quieres que una figura aparezca dentro de otra puedes desplazar el cursor 3D seleccionando un objeto y pulsando Mayusculas + S y seleccionando Cursor to selected o pulsando la tecla 2, luego vuelve añadir una figura y aparecerá en el centro del cursor.
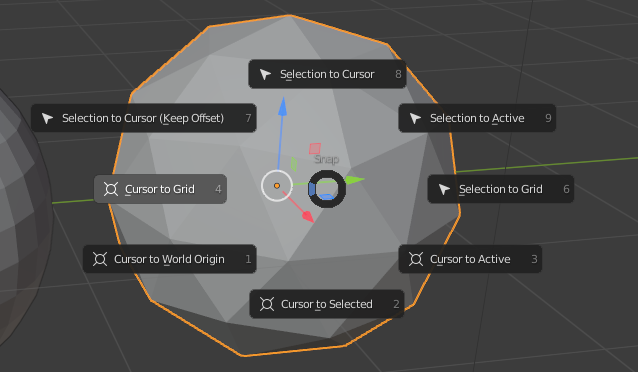
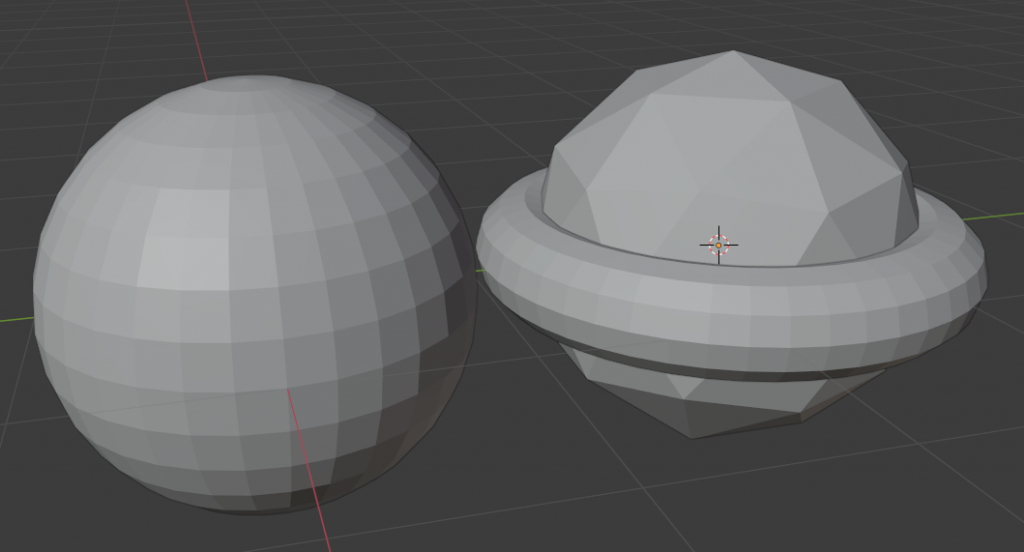
Justo cuando creas un objeto y antes de moverlo, en la parte inferior izquierda aparecen las opciones para crearlo, en este ejemplo vemos como podemos elegir el numero de segmentos y anillos que tiene una esfera UV. Así como su tamaño, rotación y orientación respecto al mundo.
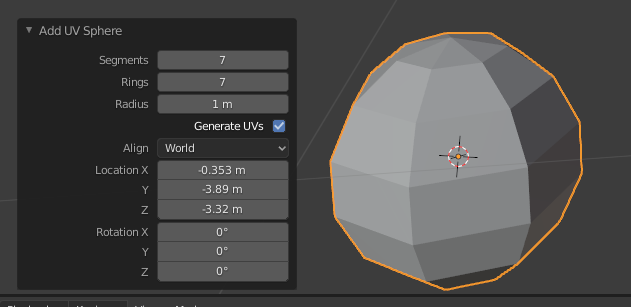
También es muy importante saber que si no tienes ningún objeto seleccionado, el nuevo objeto aparecerá directamente en la escena como uno independiente, pero si le das a añadir mientras tienes un objeto en modo edición, este nuevo objeto pasará a formar parte del objeto que te encuentres editando.
MOVIMIENTO, ROTACIÓN Y TRANSFORMACIÓN.
Cuando seleccionas un objeto con Clic izquierdo, en la parte izquierda te aparecen las siguientes opciones. Puedes mover el objeto, rotarlo, escalarlo o usar la herramienta de transformación que te permite hacerlo todo a la vez pero resulta bastante confusa, sobretodo si acabas de comenzar.
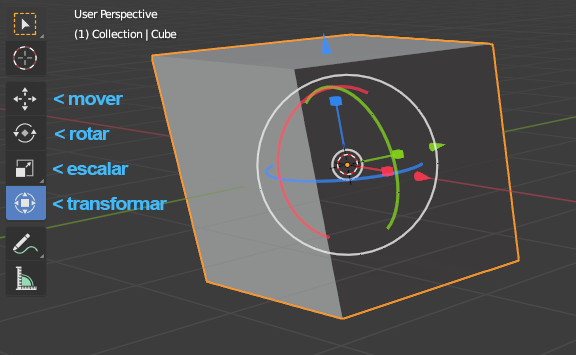
Como siempre, lo más cómodo es hacerlo a través del teclado.
Para mover un objeto una vez seleccionado, pulsa G.
Luego puedes moverlo directamente con el ratón, pero si quisieras limitar el movimiento al eje Y (verde), puedes pulsar G y a continuación Y para limitar el movimiento a este eje, también puedes hacerlo con los ejes X o Z.
Para rotar el objeto, pulsa R y a continuación de la misma forma que antes puedes elegir el eje al que quieres limitar la rotación. Si quieres hacer una rotación libre con el ratón , pulsa 2 veces R.
Para escalarlo, pulsa S. Por defecto, si no limitas las transformaciones a un eje en concreto, se aplican a todas ellas.
Estas modificaciones las puedes aplicar directamente al objeto o a cada uno de sus vértices, aristas o caras como veremos más adelante.
Prueba a escribir los valores a mano.
Otra cosa interesante que debes saber es que puedes especificar con el teclado la cantidad de movimiento, rotación o escala que quieres aplicar al objeto. Por ejemplo puedes pulsar R, luego Z, y escribir 180 para girar 180 grados un objeto y darle la vuelta.
Siempre que quieras confirmar los cambios, lo puedes hacer pulsando con Clic izquierdo o Enter, si pulsas Clic derecho o Esc, cancelas los cambios. Esto se aplica generalmente a todo en Blender.
También tienes 2 herramientas mas en esta sección que sirven para dejar anotaciones en la escena 3D o hacer mediciones de cualquier cosa.
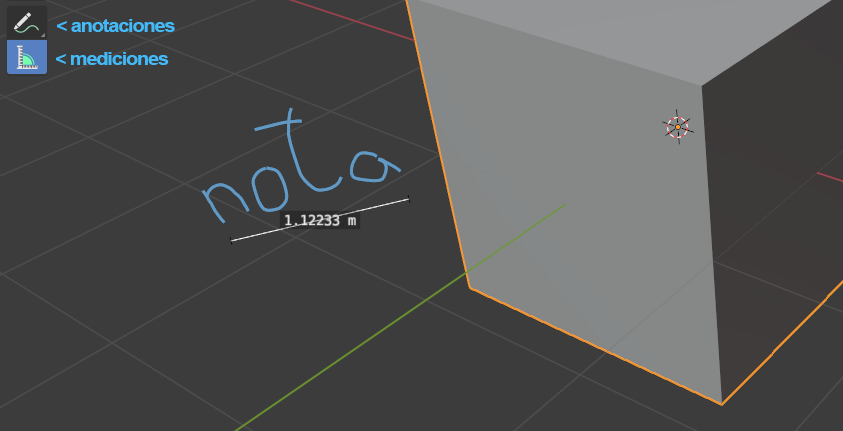
MANEJAR EL PIVOTE.
Cuando vas a escalar o rotar un objeto, lo hace directamente sobre el pivote que tenga asignado. Normalmente se encuentra en el centro del objeto y está representado por un punto naranja.
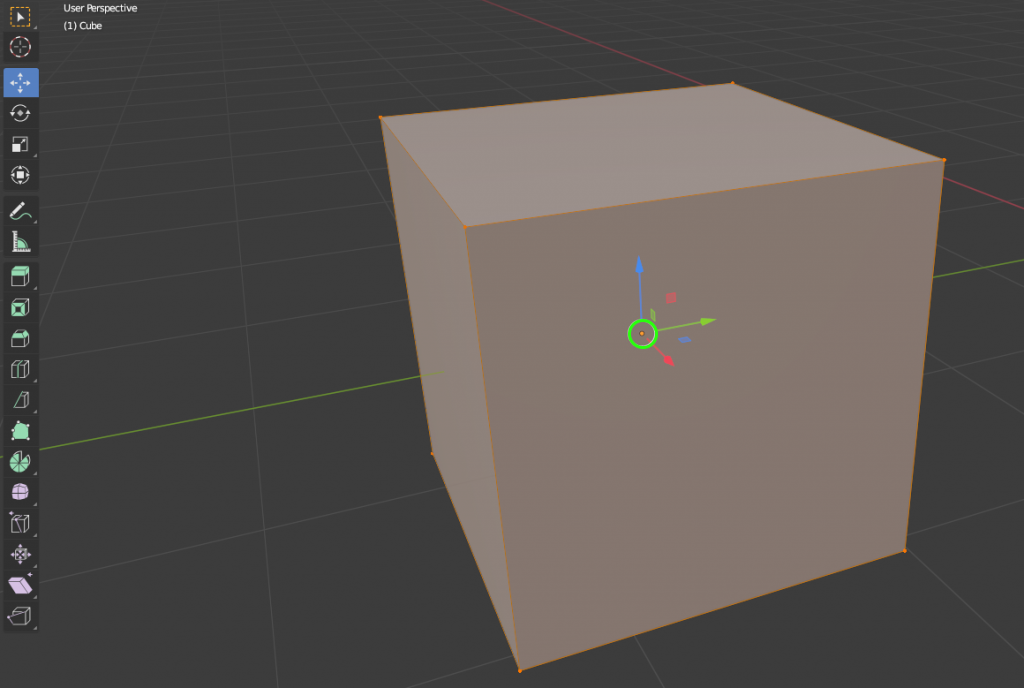
Cuando desplazas el objeto en la escena, puedes que el pivote se mueve con el, pero si entras en el modo edición,seleccionas todo y desplazas todo, verás que el pivote se queda donde estaba.
Debes acostumbrarte a recolocar siempre el pivote para luego no tener problemas como que las rotaciones no se hagan tu esperabas.
Para recolocar el pivote, tienes que salir del modo edición, seleccionar el objeto, y con Clic derecho, seleccionar Set Origin y elegir unas de las siguientes opciones, solo voy a explicar las más usadas (al menos por mi):
Geometry to Origin : Mueve toda la figura donde tengas el pivote.
Origin to Geometry : Mueve el pivote en el centro de la figura.
Origin to 3D cursor : Mueve el pivote donde tengas el cursor 3D.
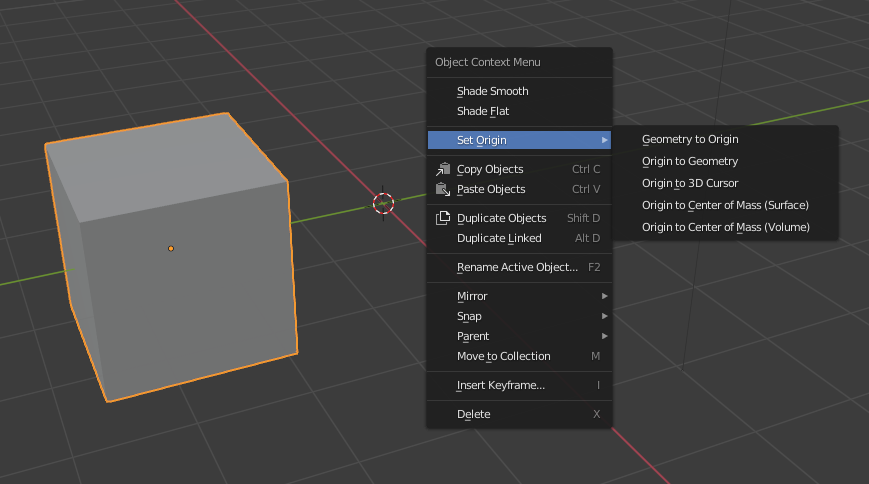
Si por ejemplo quieres que el pivote de este cubo esté en uno de sus vértices, puedes entrar en modo edición con Tab, poner el modo vértice con la tecla 1 y seleccionar uno de ellos, con Mayusculas + S le dices que ponga el cursor 3D donde tienes la sección y luego saliendo del modo edición con Tab de nuevo, le indicas que ponga el pivote donde tienes el cursor 3D. Cuesta mucho menos hacerlo que decirlo.
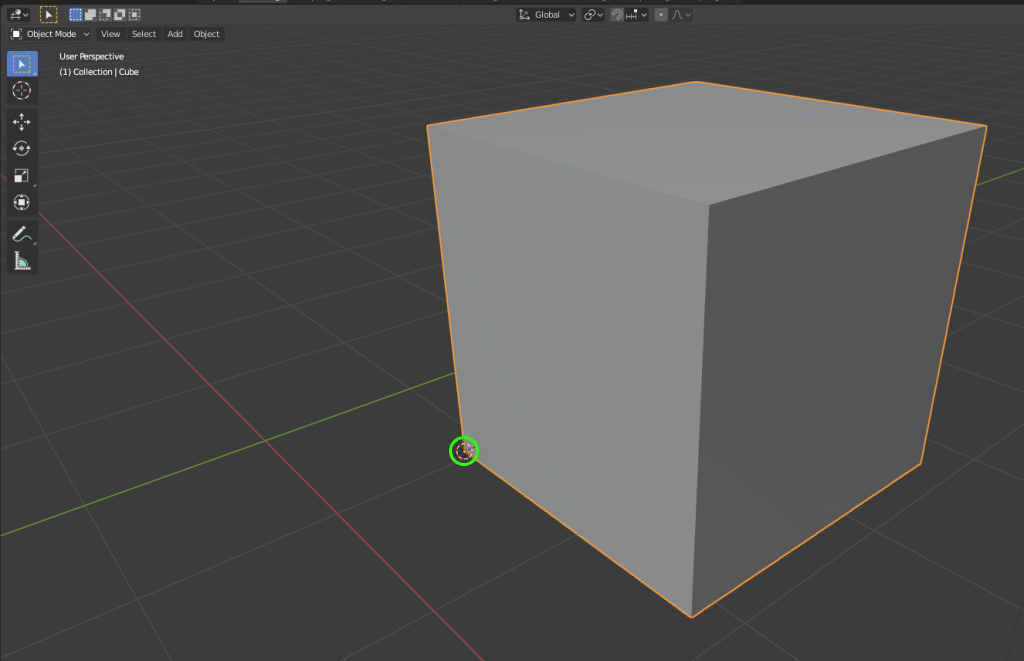
EDICIÓN DE OBJETOS.
Para entrar y salir del modo edición de un objeto, pulsa Tab cuando tengas seleccionado un objeto. En la parte superior puedes elegir si quieres modificar los vértices, aristas o caras. También puedes hacerlo desde su menú.
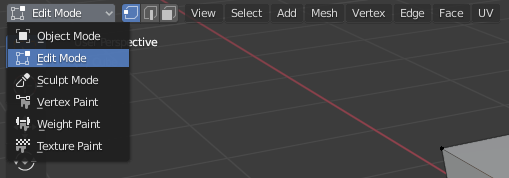
Vertices.
Los vértices, son cada uno de los puntos que unen las aristas y caras del objeto, puedes seleccionar este modo directamente con la tecla 1. Puedes seleccionar varios con Mayúsculas o utilizar cualquier de los métodos de selección vistos antes con los objetos.
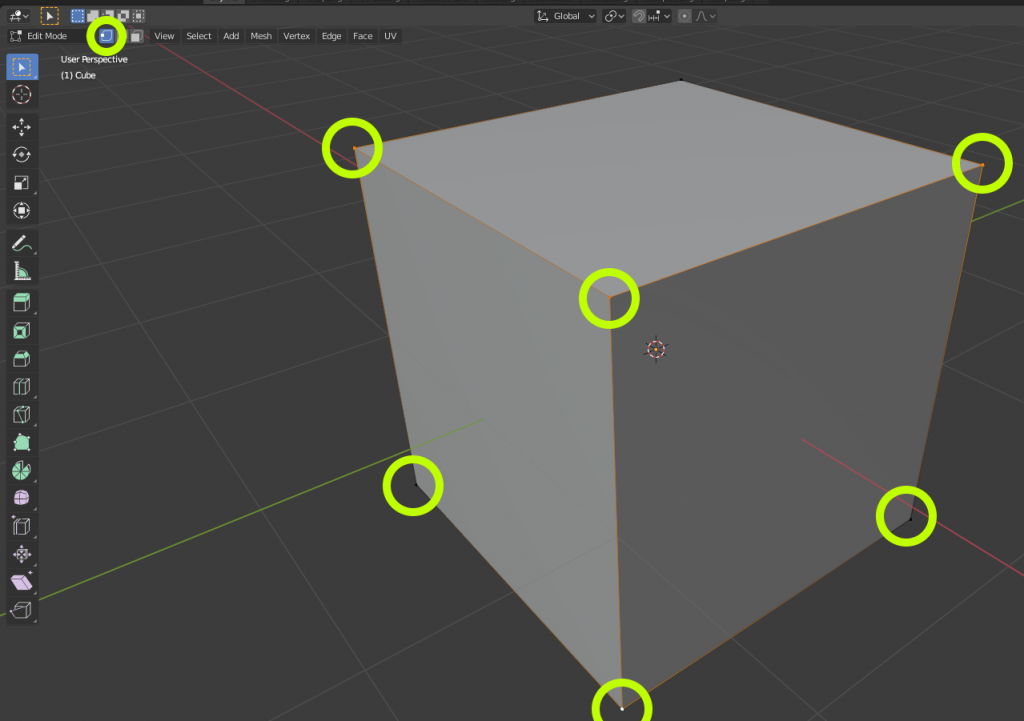
Aristas.
Las aristas, por así decirlo, son cada uno de los lados que compone el objeto. Del mismo modo, puedes aplicar selecciones o transformaciones a cada uno de ellos igual que has hecho con el objeto completo antes. Para cambiar a modo aristas, pulsa la tecla 2.
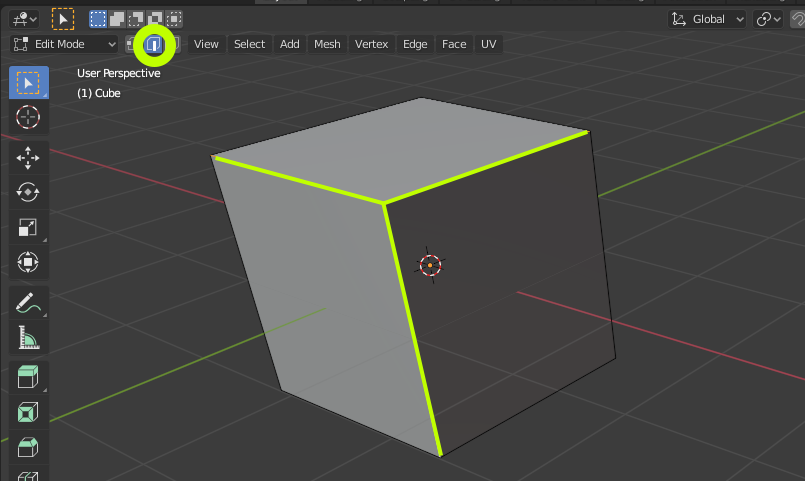
Caras.
Por último tienes las caras, que no necesitan explicación. Para acceder al modo puedes hacerlo pulsando la tecla 3.
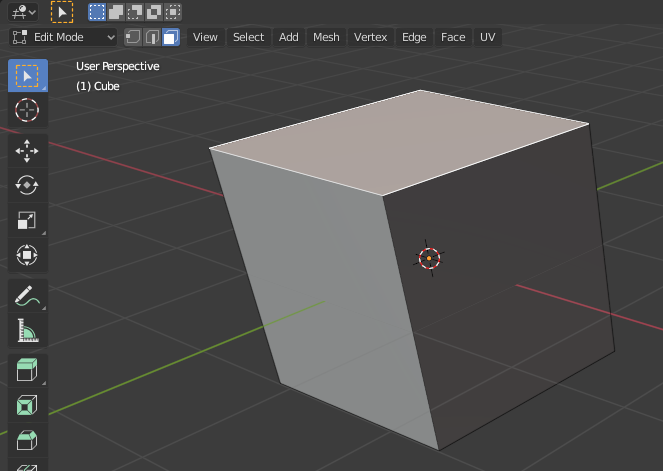
Además, independientemente de si estas seleccionando vértices, aristas o caras, en la parte izquierda te aparecen las herramientas que podemos aplicar a cada una. Vamos a ver los más importantes de forma muy rápida.
En cualquiera de estos 3 modos, puedes pulsar L para seleccionar todo.
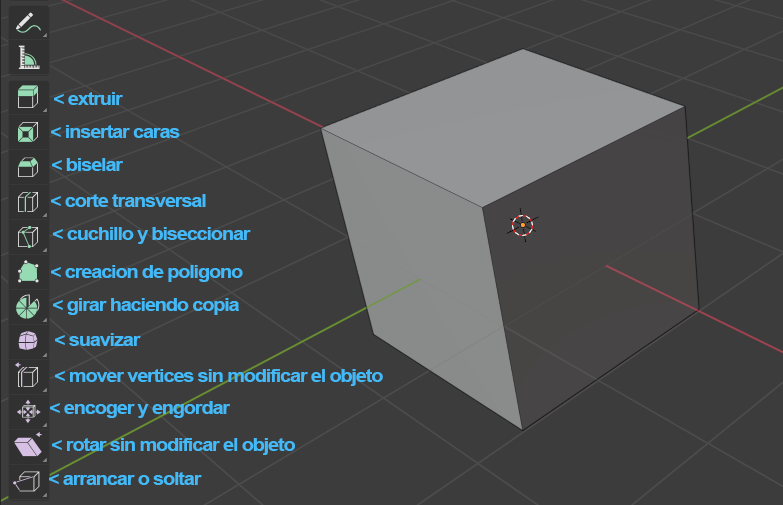
Para extruir, puedes seleccionar una cara y pulsar directamente E y a continuación escribir la cantidad a extruir o hacerlo con el ratón. A la hora de crear una modificación, en la parte inferior izquierda puedes cambiar las propiedades antes de aplicarla.
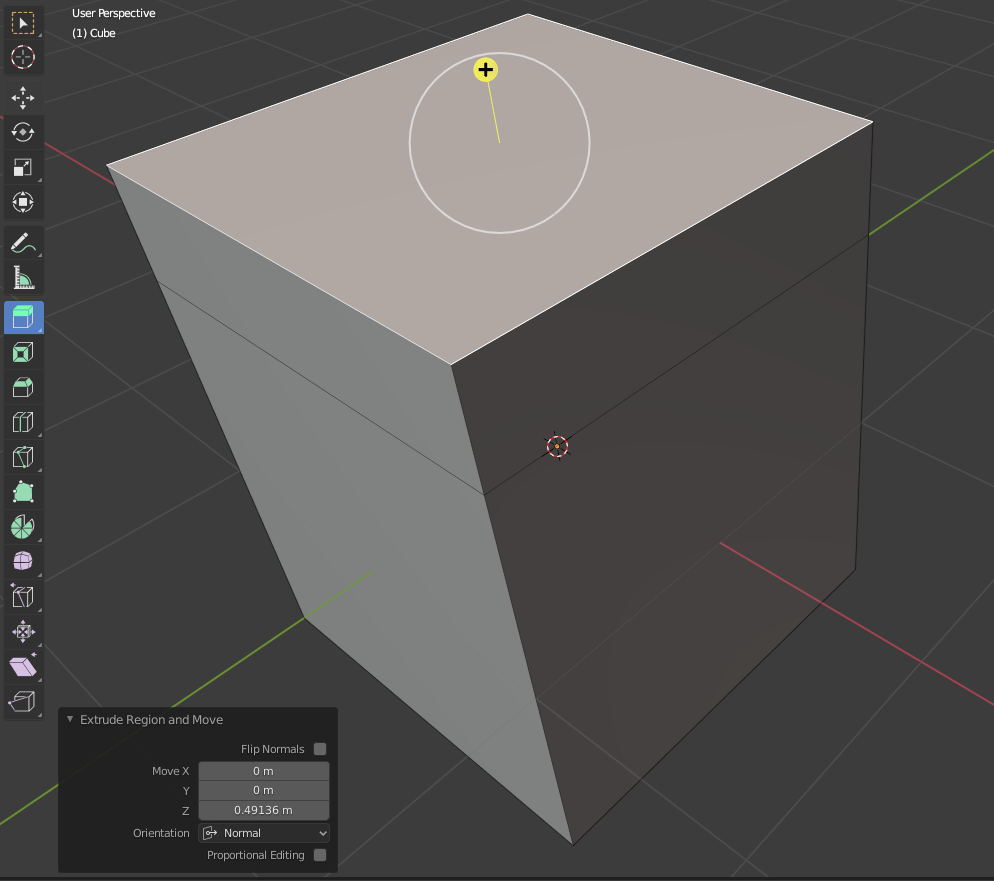
Puedes insertar una cara dentro de otra pulsando I y moviendo con el ratón o escribiendo una distancia para generar la nueva cara.
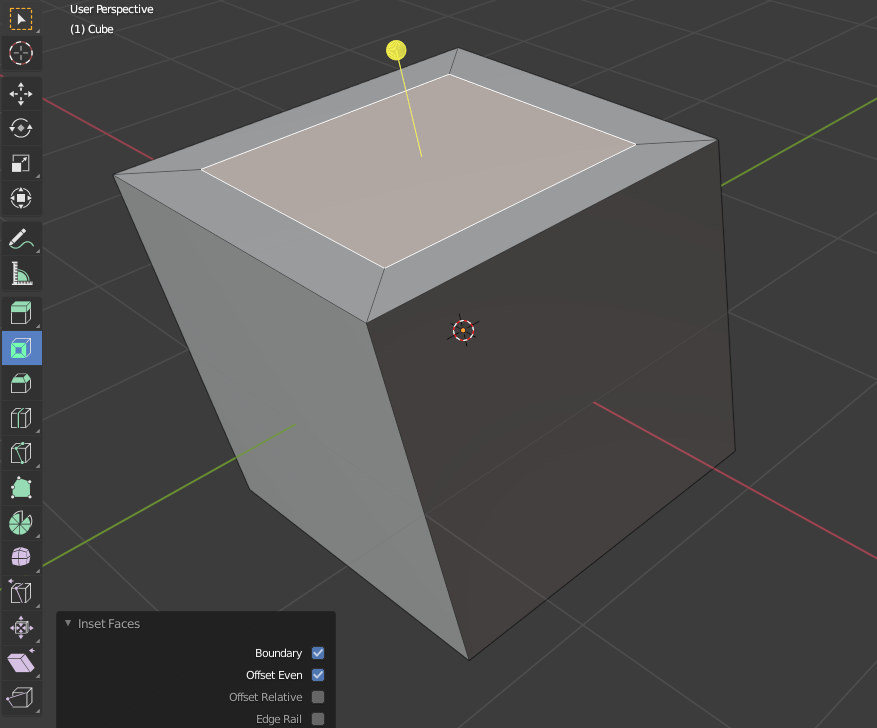
Pulsando Control + B, creas un bisel en la selección que tengas, luego selecciona la cantidad que quieres biselar y con la rueda del ratón puedes seleccionar cuantas caras quieres que tenga. También podrías hacerlo todo modificando los parámetros en las opciones de la parte inferior.

Con Control + R entras en el modo de corte transversal que puede ser horizontal o vertical. Mueve el ratón para seleccionar uno u otro y antes de hacer Clic izquierdo puedes mover la rueda del ratón para añadir o quitar segmentos, luego confirma con Clic izquierdo y te la la opción de desplazarlos, si los quieres donde estaban pulsa Clic derecho y se crean los cortes.
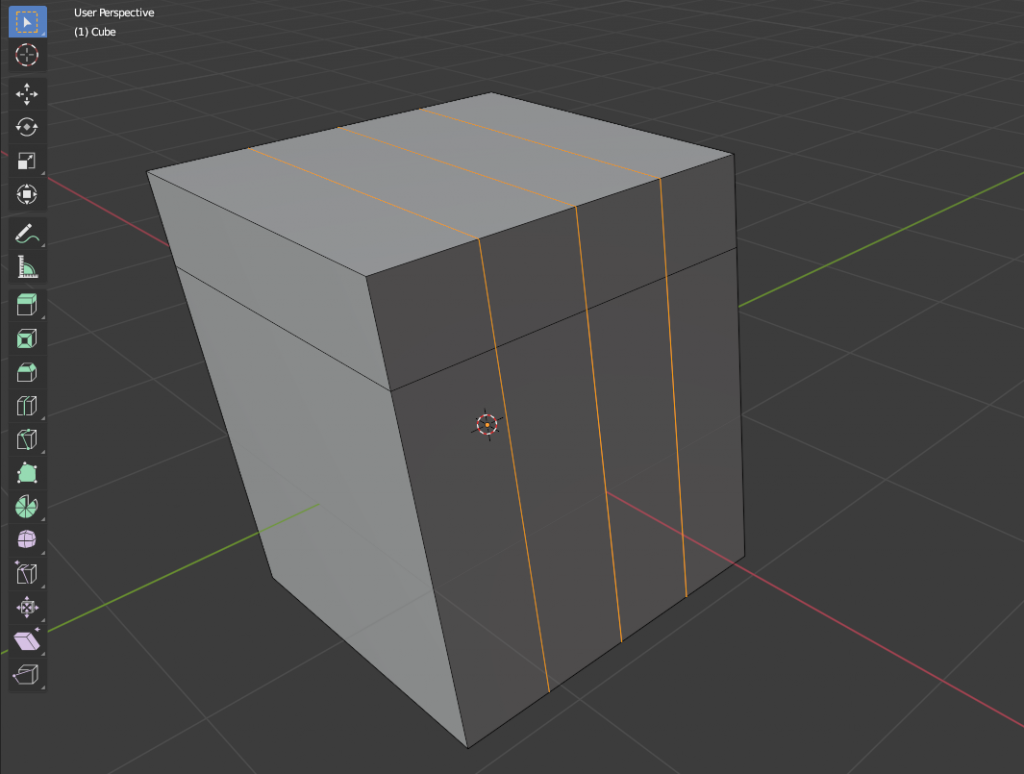
Con la K entras en el modo cuchillo que hace aparecer una linea que separa las caras por donde dibujes la línea, en la foto se puede ver la línea que he dibujado sobre la vista dividiendo la cara en caras mas pequeñas.
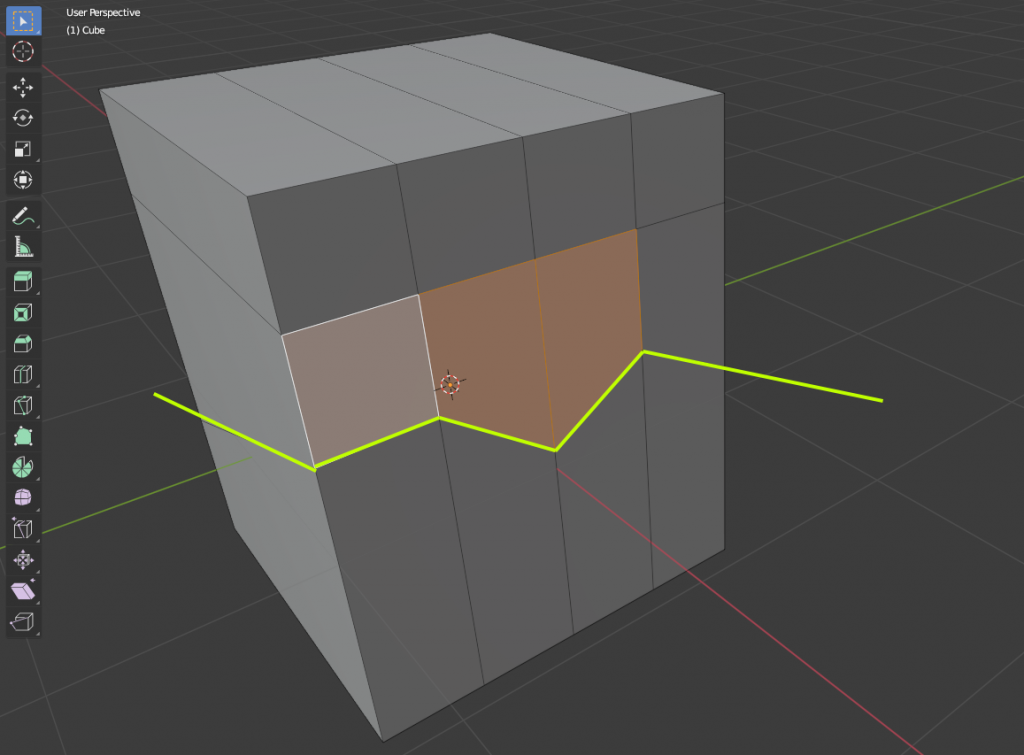
Si dejas pulsado el ratón sobre la opción de cuchillo puedes seleccionar la herramienta de bisección. También puedes hacerlo pulsando Mayusculas + Espacio (que muestra las herramientas) y a continuación Mayusculas + 2. Si despliegas las opciones de abajo puedes seleccionar si quedarte con la parte inferior o superior y si quieres rellenar la cara. También te da la opción de desplazar o rotar el corte con la herramientas que aparece.
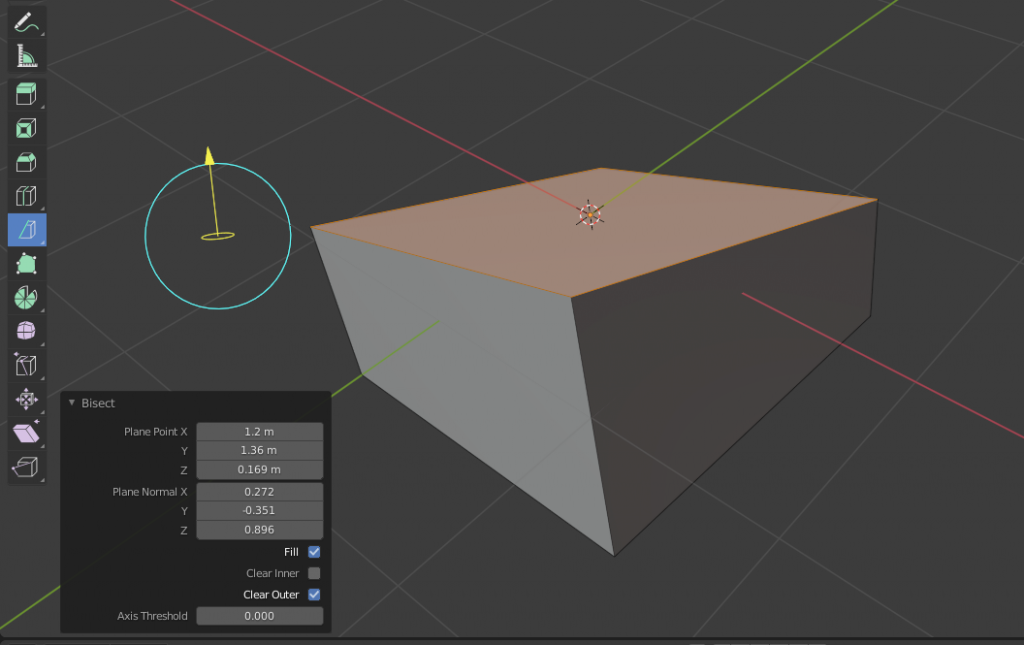
Con la herramienta Poly build, puedes ir creando polígonos para adaptarlos a un objeto 3D por ejemplo, no me voy a extender con esta herramienta. Puedes posicionarte en un vértice o arista para ir creando polígonos y pulsando Control creas polígonos desde las aristas.
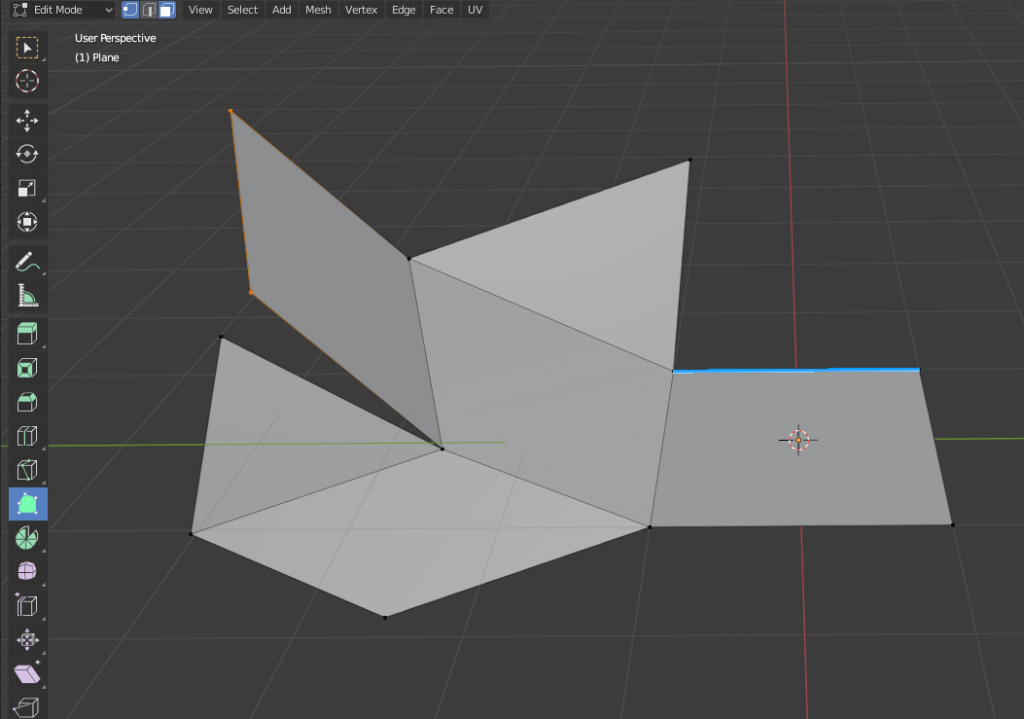
La ultima herramienta que te voy a explica es Spin y resulta treméndamente útil en multitud de ocasiones. Puedes desde duplicar un objeto haciéndolo rotar desde un punto hasta extruir caras o aristas desde un punto.
En el siguiente ejemplo puedes ver como he cambiado el vértice a la esquina del cubo y luego he realizado un Spin desde la cara superior, luego te da la opción de girarla en varios sentidos. También he realizado un Spin de la arista lateral como se puede ver en la imagen.
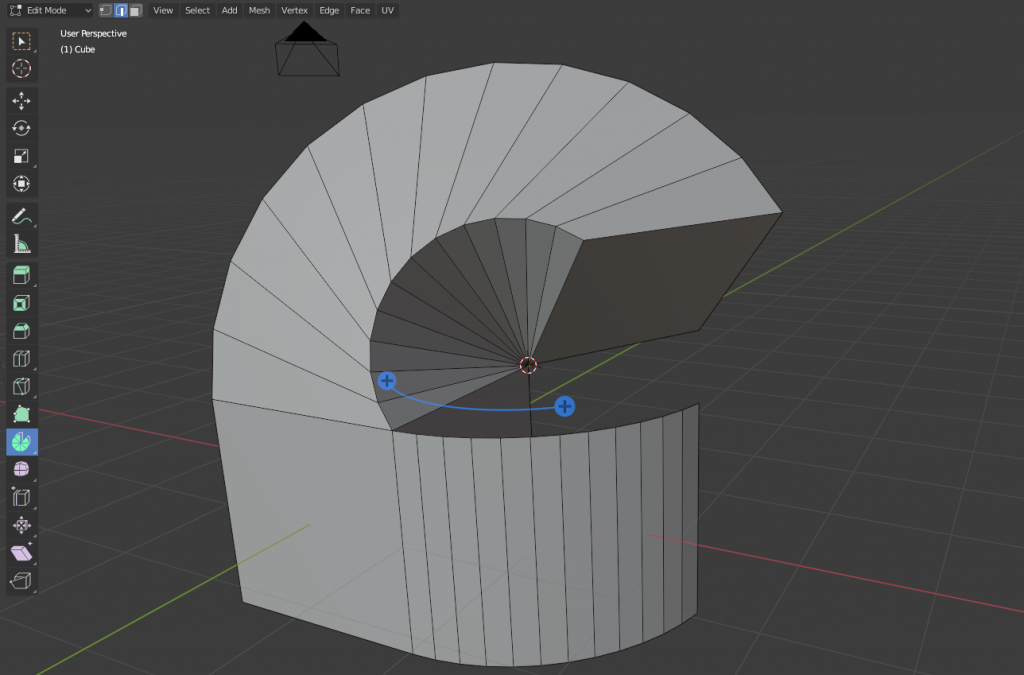
El resto de herramientas las dejo para otro tutorial y no alargar innecesariamente este pero puedes investigarlas por ti mismo.
PANEL DE PROPIEDADES

A continuación te explico un poco para que sirve cada una y luego veremos un par de ellas como ejemplo.
Propiedades y herramientas.
Opciones de herramienta activa – Te permite ver y modificar cada una de las opciones que tiene cada herramienta como rotación, extrusión, etc. Normalmente nos aparecen las opciones justo debajo del menú superior por lo que no hace falta acceder a esta opción.
Renderizado – En este apartado puedes seleccionar el motor de renderizado que quieres utilizar, luz, sombras y demás opciones.
Opciones de salida – Configuras el tamaño y formato de tus renderizados, así como la longitud de la animación o datos del procesamiento.
Capa – Opciones que afectan a la capa seleccionada, como por ejemplo que sea o no procesada en la renderización.
Escena – Desde aquí puedes especificar cual es tu cámara principal, elegir el sistema métrico, la gravedad y demás opciones que afectan a la escena actual.
Propiedades del mundo o entorno – Parámetros que afectan al entorno general y afectan directamente a la renderización.
Propiedades de objeto – Son las que puedes sacar directamente con la tecla N donde puede modificar los valores que afectan directamente al objeto como su tamaño, posición, rotación y más valores.
Modificadores – Uno de los apartados más importantes donde puedes aplicar multitud de modificadores a los objetos, ahora luego veremos un ejemplo.
Partículas – Configuración del sistema de partículas que queramos agregar.
Propiedades dinámicas – Configuración de las físicas de los objetos.
Restricción del objeto – Aplica restricciones a la rotación , escala o movimiento respecto a otros objetos y a ellos mismos.
Propiedades de datos de objeto – Es una opción que se va adaptando al tipo de objeto que tengas seleccionado, ya sea una figura, una luz, cámara, etc. y te va dando opciones para cada una de ellas.
Material – Desde aquí puedes crear los materiales, cambiar sus propiedades y asignarlos correctamente.
Textura – Desde aquí importas y administras las texturas que posteriormente puedes colocar en los materiales.
Aprende a usar los modificadores.
Para probar el botón de Modificadores, agrega un cubo y una esfera tocando parte del cubo siendo objetos independientes como verás en la siguiente imagen. Luego seleccionando el cubo pulsa sobre Modificadores y selecciona Boolean (esta herramienta sirve para fusionar o restar objetos).
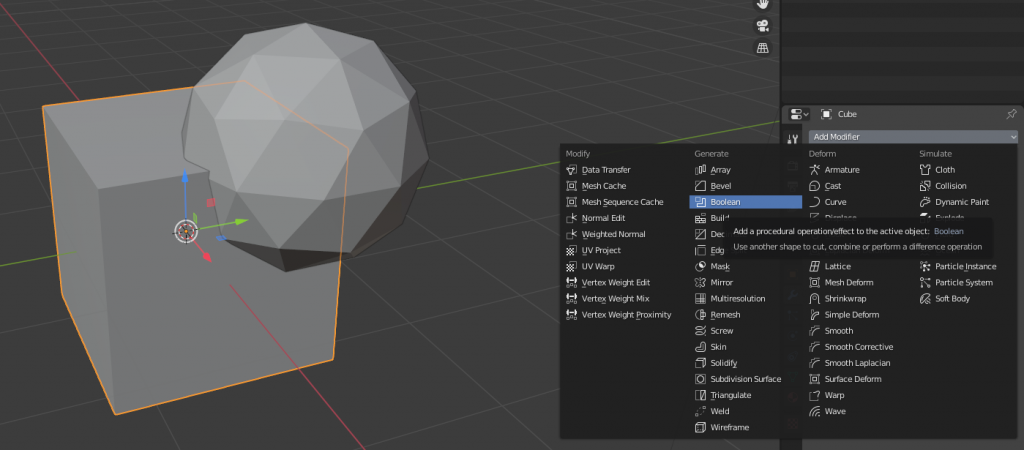
Después en la pantalla que aparece, pulsa en Object y le indicas que coja la esfera y en Operation, lo dejas como Difference. De esta forma lo que haces es restarle la forma de la esfera al cubo. Para poder verlo fácilmente, puedes seleccionar la esfera, luego le das al botón de Object Properties y en el apartado Viewport Display le dices que te muestre la esfera como Wire para verla como si fueran rayos x.
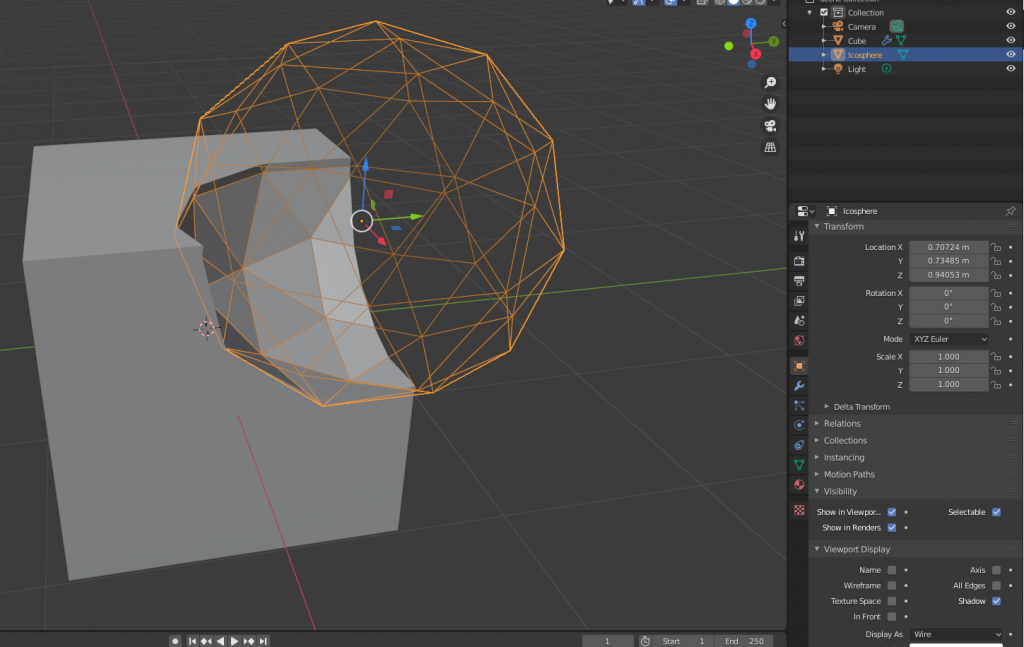
Mientras tienes el modificador en el cubo, puedes ir moviendo la esfera y verás como va actualizando la modificación, en el momento que quieras hacerla fija, pulsas en Apply y ya no podrás modificarla más. Una vez has aplicado ya puedes mover o eliminar la esfera tranquilamente.
Por último te voy a mostrar muy por encima el botón de Materiales, donde puedes, entre otras cosas, asignar colores a los objetos. En este ejemplo al pulsar en Material, ya te aparece uno por defecto para este objeto, de forma que si pulsas en Base Color, puedes elegir un color y modificarlo.
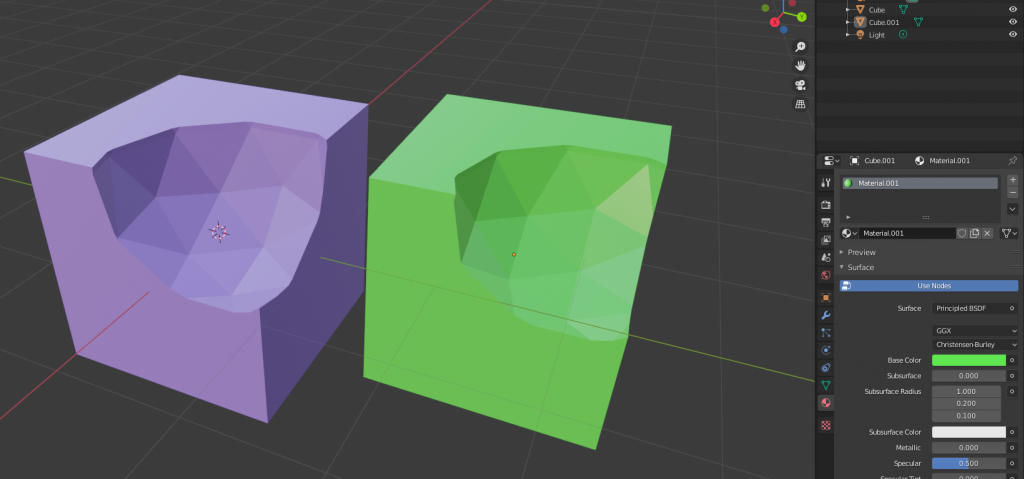
En este mismo apartado tienes multitud de opciones entre las que se encuentran el brillo del objeto, si quieres que sea metálico, la cantidad de luz a reflejar y muchas más opciones que veremos en otra ocasión. Prueba a modificarlas para ver los resultados.
Si has asignado un color y no lo puedes ver, es por que tienes que cambiar el tipo de Viewport desde la parte superior y seleccionar Material Preview.
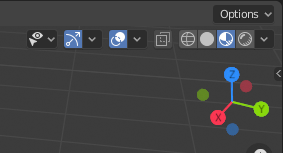
CONSEJOS DE ULTIMA HORA. (Pero no menos importantes)
En cualquier momento, puedes seleccionar un objeto, y con el Clic derecho seleccionar entre Shade Smooth para suavizarlo y Shade Flat para volver a ver sus caras, esto también afecta a la hora de exportarlo.
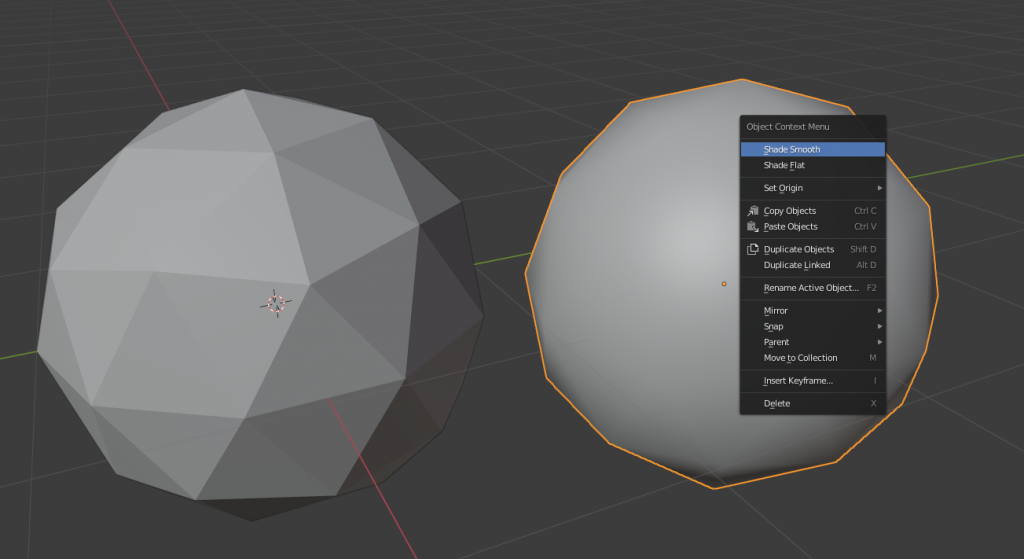
Otra opción de gran utilidad puede ser subdividir las caras de un objeto, para ello limpia la escena y crea un cubo, luego entra en modo edición con Tab.
Después activa el modo selección de cara con 3 selecciona todo con L estando encima del objeto, y pulsando Clic derecho sobre subdividir. Hazlo un par de veces para que te siga comentando algunos consejos. Debe quedar algo así.
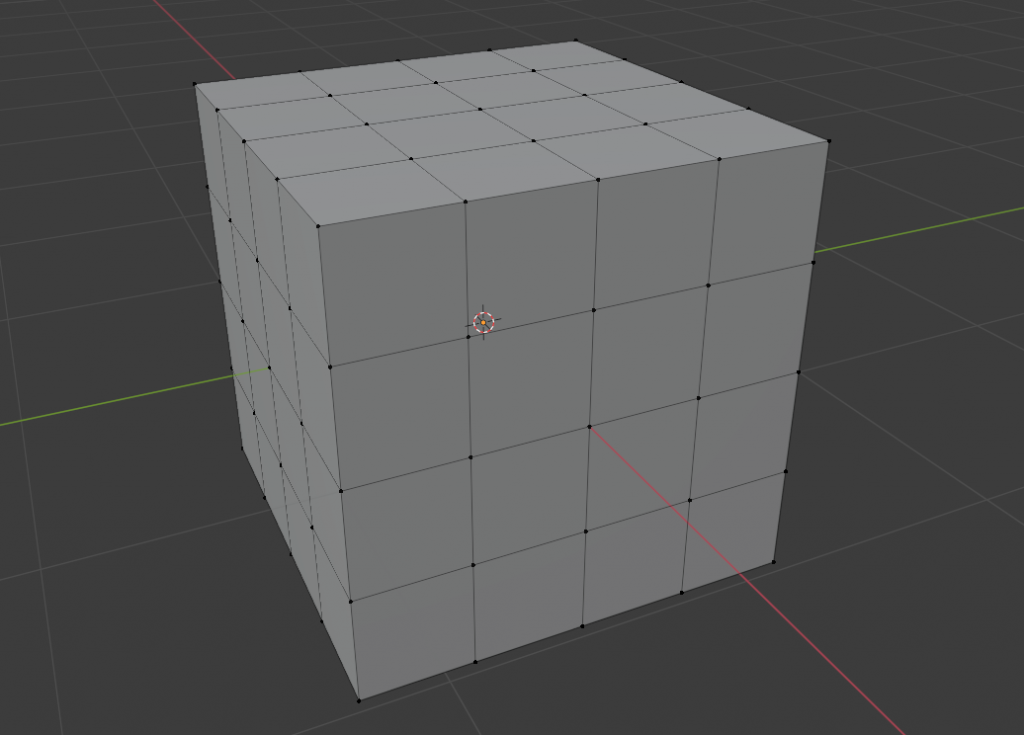
Para seleccionar varias caras, como ya hemos visto, puedes pulsar sobre una de ellas y luego con Mayúsculas ir seleccionando el resto, pero si quieres seleccionar una fila completa, puedes pulsar sobre una cara y con Control pulsando en la final te seleccionaría todo.
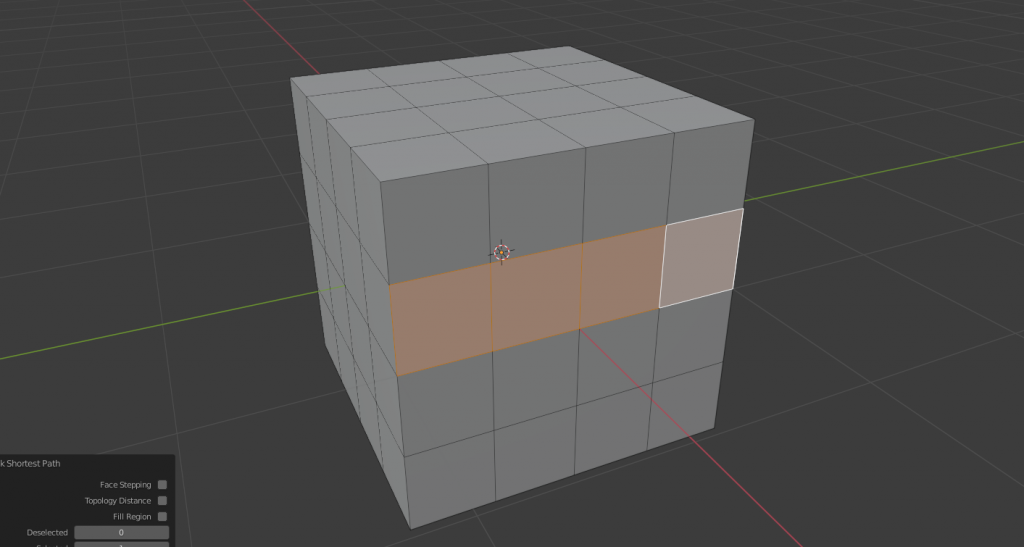
Ahora vamos a ver otra cosa, quita la selección y selecciona solo las 4 caras del medio de la vista frontal, luego con X selecciona Delete Faces para eliminar esas 4 caras y poder ver el interior del cubo.
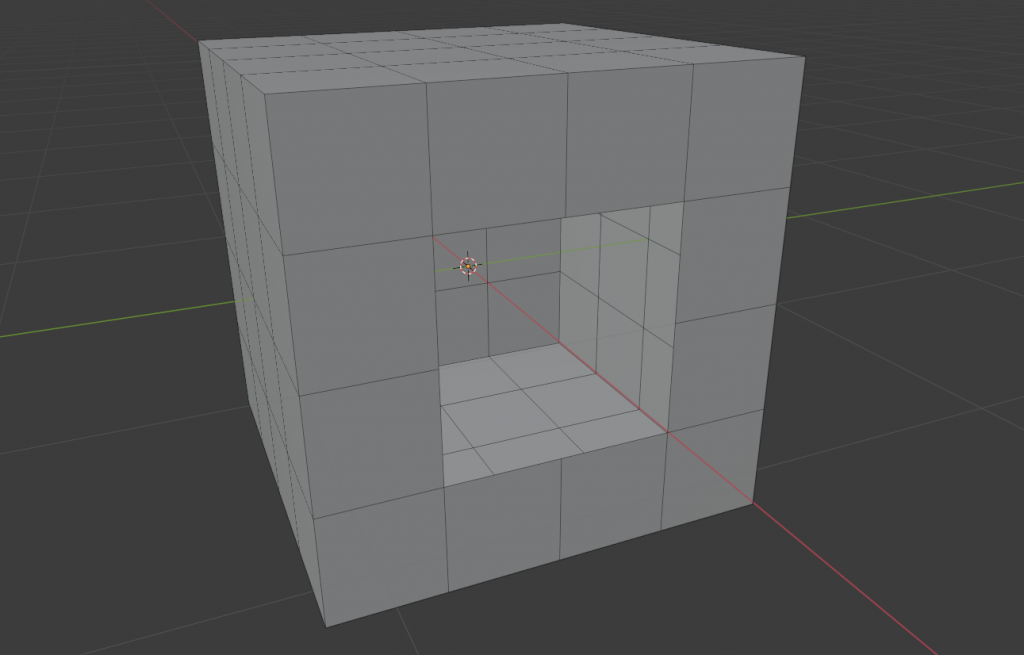
Ahora una forma fácil de rellenar esa cara es entrando en modo arista con 2 y luego pulsando Alt haz Clic izquierdo sobre uno de los vértices del agujero creado, de esta forma te seleccionará automáticamente todos los vértices que estén unidos alrededor del agujero. Luego pulsando F, directamente te rellenará el espacio vacío entre la selección con una nueva cara.
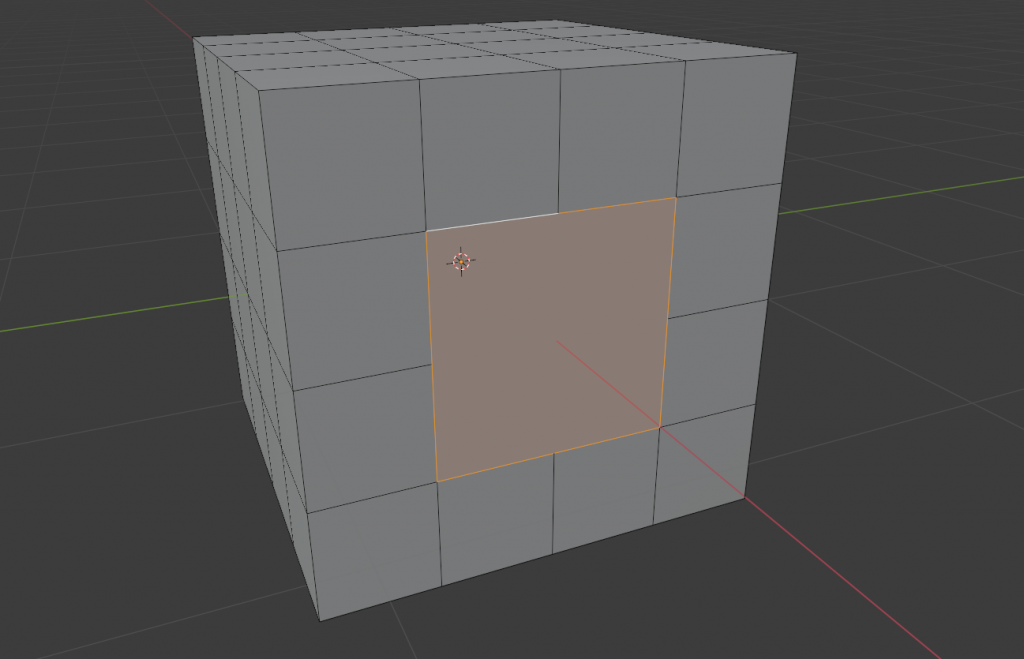
Si quisieras crear una nueva línea entre 2 vértices, lo puedes hacer seleccionando los vértices que quieras y pulsando J para crear una nueva arista.
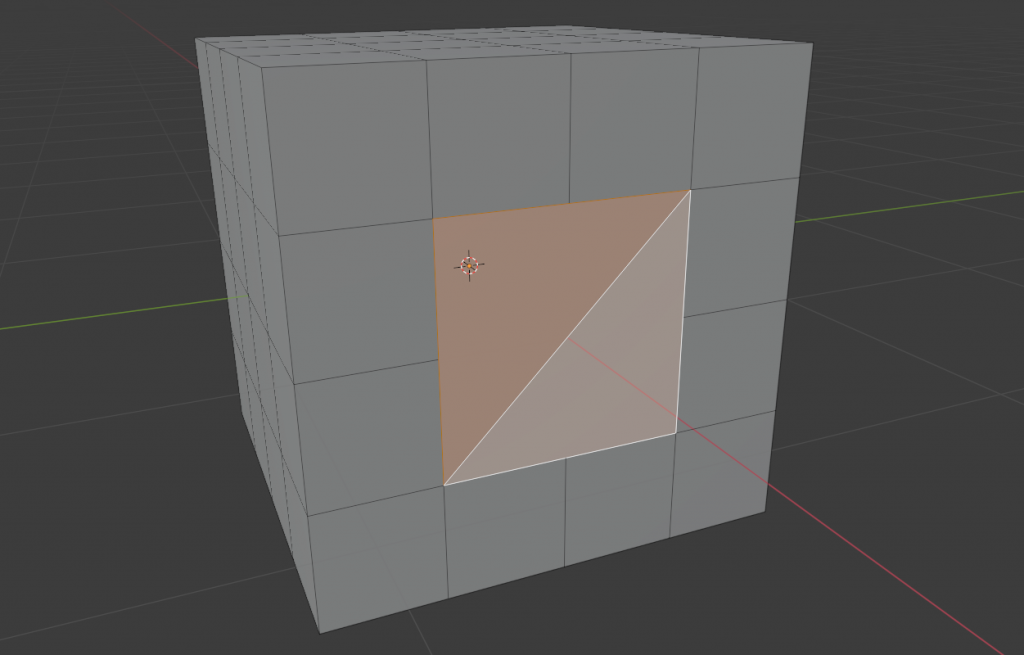
Hay muchos mas pequeños consejos que podría darte, pero prefiero hacerlo en los siguientes tutoriales y no alargar de forma innecesaria este.
TUTORIAL COMPLETADO
Si has llegado hasta aquí, lo primero es darte las gracias por completar este tutorial de blender, espero haberte ayudado y que ahora seas capaz de abrir Blender y comenzar a hacer cosas con el. Poco a poco irás descubriendo el resto de opciones y llegando a hacer cosas que ni te imaginas ahora mismo.
Puedes comentar que te ha parecido el tutorial de blender, si has visto algún error o se puede mejorar alguna parte, yo lo he intentado explicar de la mejor forma que se y de la forma que he aprendido a utilizar Blender. También puedes aportar ideas sobre lo que te gustaría ver en los siguientes tutoriales que ya irán dedicados a funciones específicas como la exportación a Unity3D o la edición de texturas.
No olvides revisar el vídeo.
Por último, si no lo has hecho ya, te invito a ver mi vídeo basado en este tutorial en Youtube que tienes al principio del post y te animo a suscribirte a mi canal para estar atento a cualquier novedad. Tampoco le hago feos a los Likes :).
Un saludo y hasta el próximo tutorial !

2 opiniones en “Tutorial de Blender en español – Aprende a usar Blender desde 0”